PTCGLではパックやデッキなどを「コード入力」でも入手することができます。
コードの入手方法はこちら→PTCGL Store & 利用方法解説
入力方法は端末ごとに異なります。 下記にそれぞれの方法を掲載していますのでご確認ください。
【PTCGL】iPhone・iPad・Macでのコード入力方法
Appleの規約の影響で公式サイトからコードを入力する必要があります。画面はiPhoneですが、iPadとMacでも同様の操作です。
1.VPNをオフにする【重要】
2.公式サイトにアクセス
こちらのリンクをタップして公式サイトにアクセス。
PTCGLで使用している「ユーザー名(Username)」と「パスワード(Password)」を入力して「サインイン」をタップ。
3.画像のページにアクセス
この画像のページにアクセスできたか確認してください。
画像のページ以外になった場合はこちらをタップ。
4.VPNをONにする【重要】
5.サイトに戻り、ページを更新
6.表示を確認
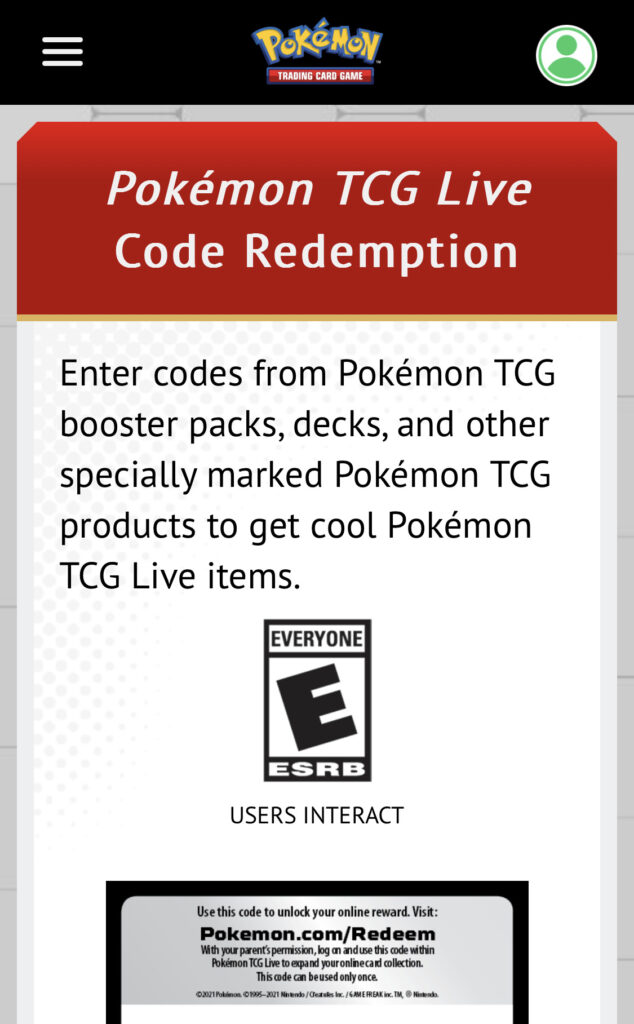
ページを更新すると、先ほどまであった警告がなくなり、コード入力が可能になります。
7.コードを入力して「Submit Code」をタップ
8.Redeemをタップ
9.入力完了
10.おまけ(豆知識)
PTCGLではコード入力後にログインして、デッキ作成など他の画面に推移するとパック開封が始まります。
右上の「COLLECT ALL」をタップすると入力したすべてのパックを自動で開封します。
このページの項目8でコードを入力して「Submit Code」した後に、項目9で「Redeem」をタップしました。
しかし一回ごとに「Redeem」をタップせずに複数のコードを「Submit Code」して貯めてから「Redeem」をタップすることも可能です。
複数のコードを入力したい場合は時短になるのでオススメです。
11.手に入れたはずのカードがない!?と思ったら
入手したはずのカードが表示されない場合の解説を用意しました。こちらからどうぞ↓
【PTCGL】Android・Windows PCのコード入力方法
Android・Windows PCの方はPTCGL内でコードを入力することができます。とても簡単です!
注:Windows版の方で、コード入力画面でクラッシュする場合は下記の記事をご確認ください。(問題のない方とAndroidの方は無視してください)
1.ホームのメニューから「SHOP」を選択
2.新しく表示された「REDEEM」をタップ
3.コード入力画面が表示される
4.コードを入力
5.「SUBMIT CODE」を押してコードを登録
6.「COLLECT ALL」をタップして確定
7.QRコードを撮影でも入力できます
画面上部のカメラマークをタップするとカメラに切り替わります。
コードのQRコードを持っている場合は撮影することで自動的にコードが読み取られるため便利です。
なお、一度別の方法で登録したコードは再度カメラで撮影しても登録されません。
8.手に入れたはずのカードがない!?と思ったら
入手したはずのカードが表示されない場合の解説を用意しました。こちらからどうぞ↓
おわりに
稀にあるエラーに「PTCGLに登録していないため入力できません」のような表示が出る場合があります。
その場合は「誤って別のアカウントでログインしている」「一時的なエラー」などが考えられます。
海外公式サイトからログアウト後、再度PTCGLに登録しているアカウントでログインをお試しください。


方法解説【2025年正式サービス版対応】Team-Rockets-Mewtwo-ex1.png)



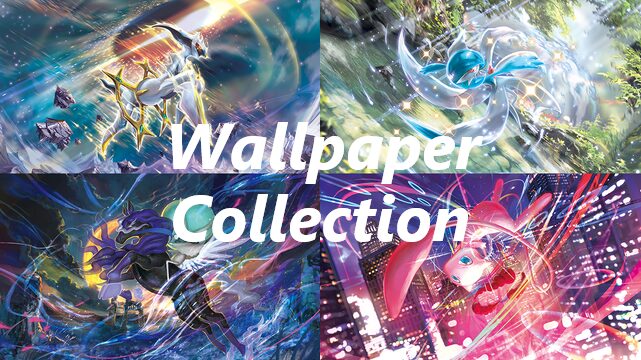


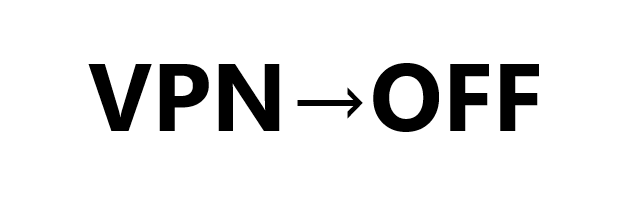
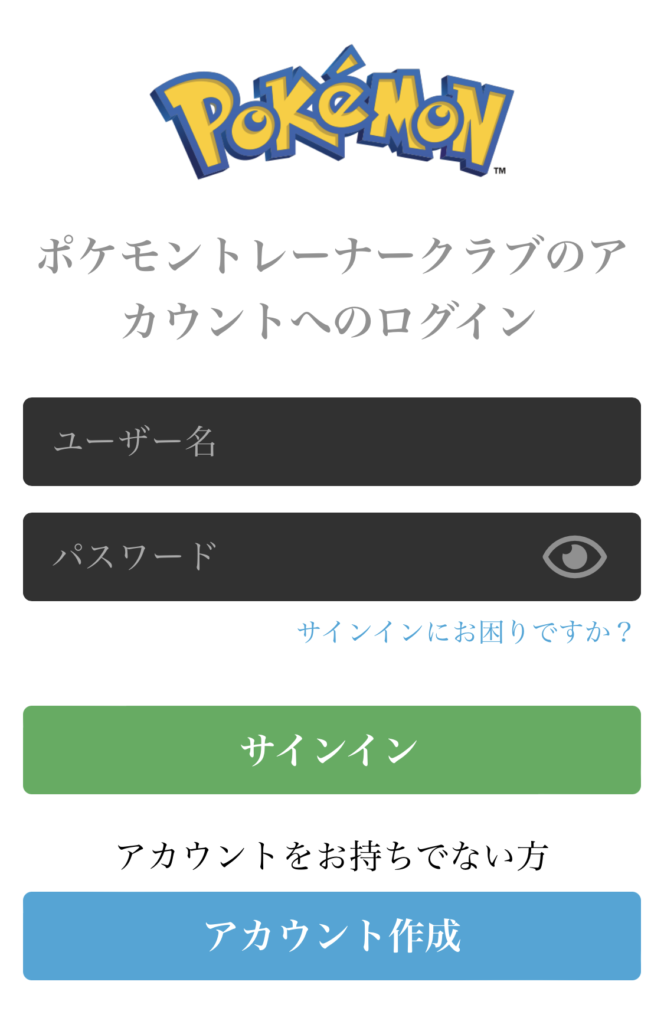
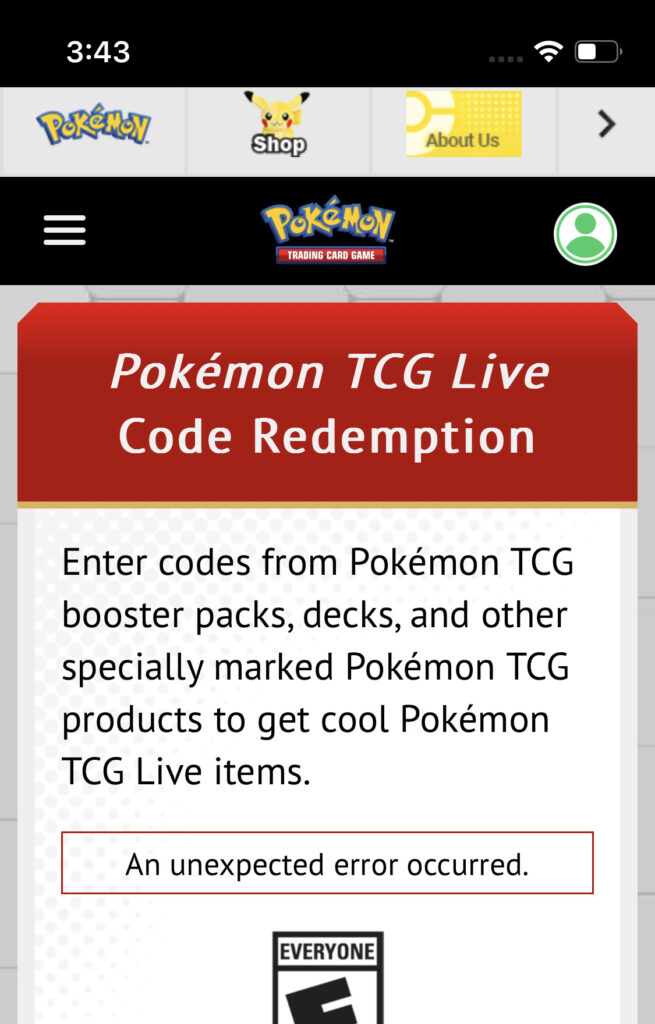
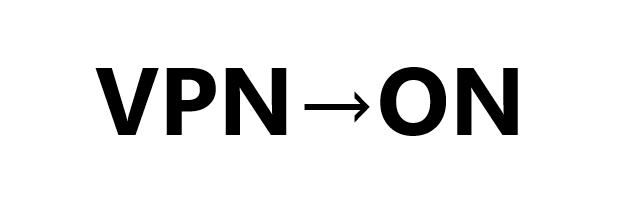
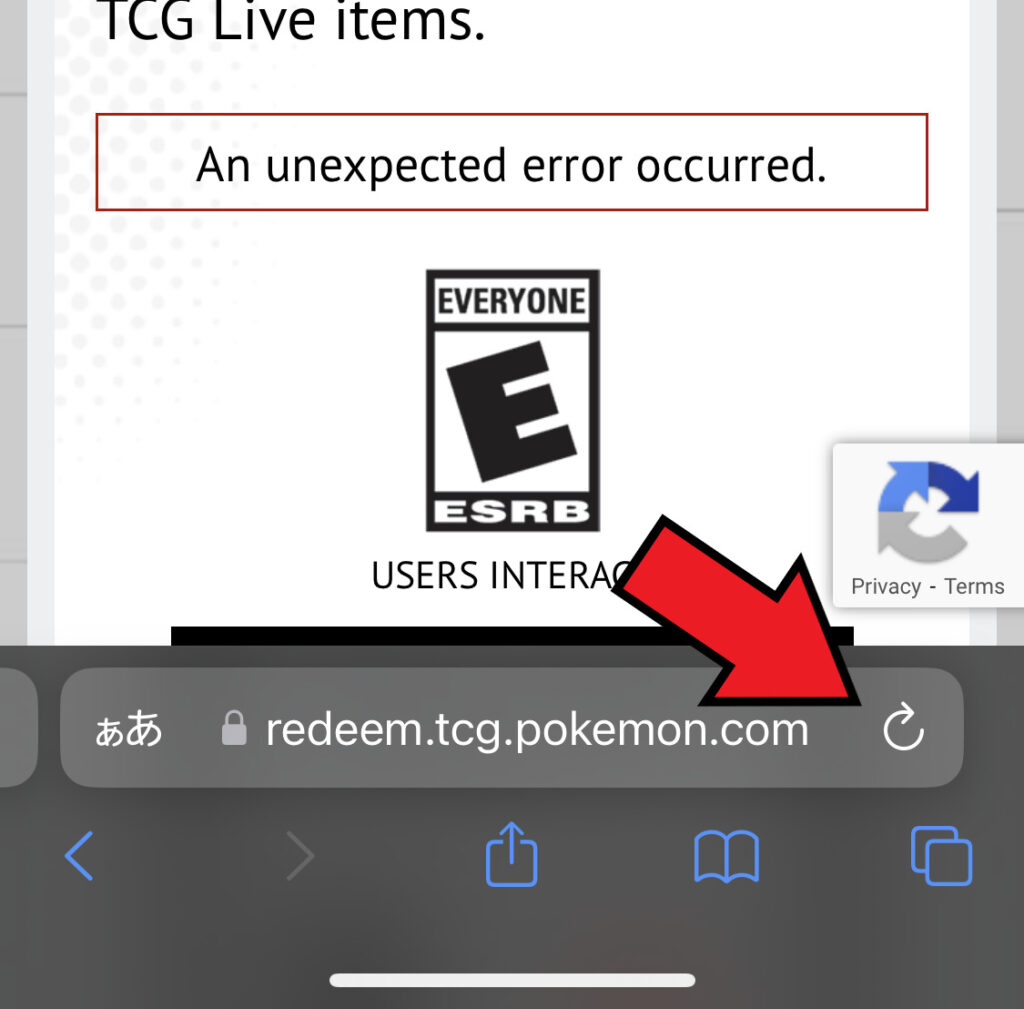
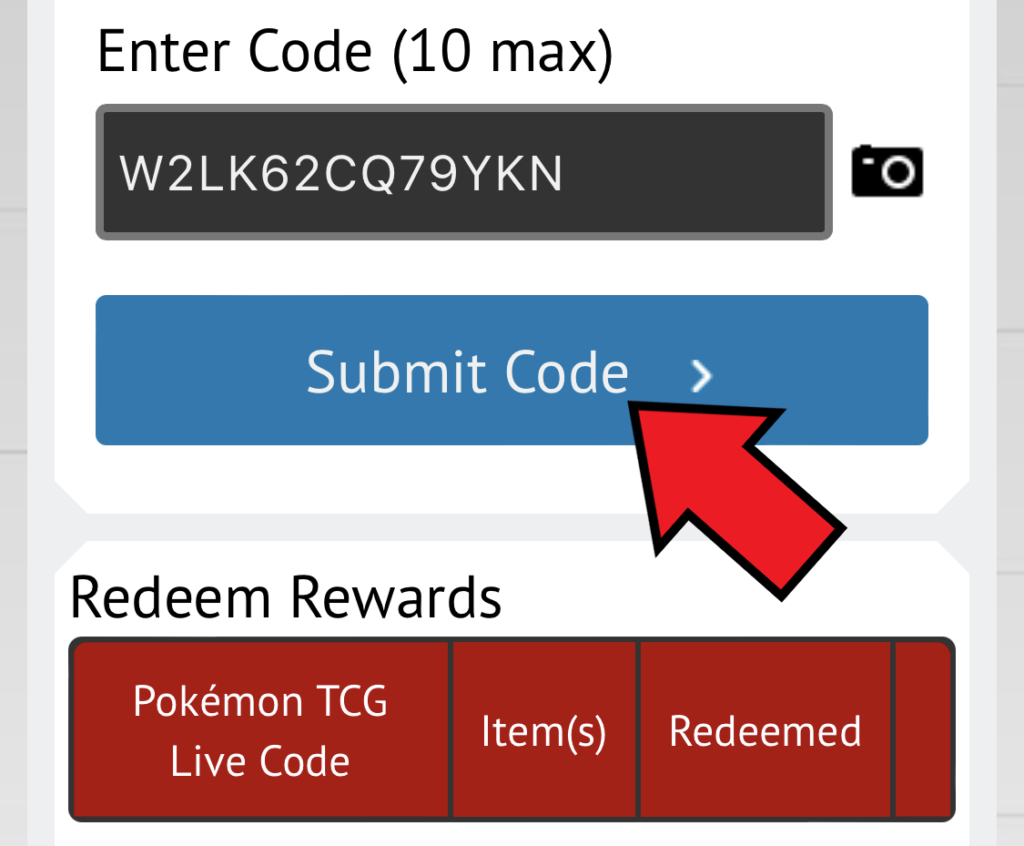
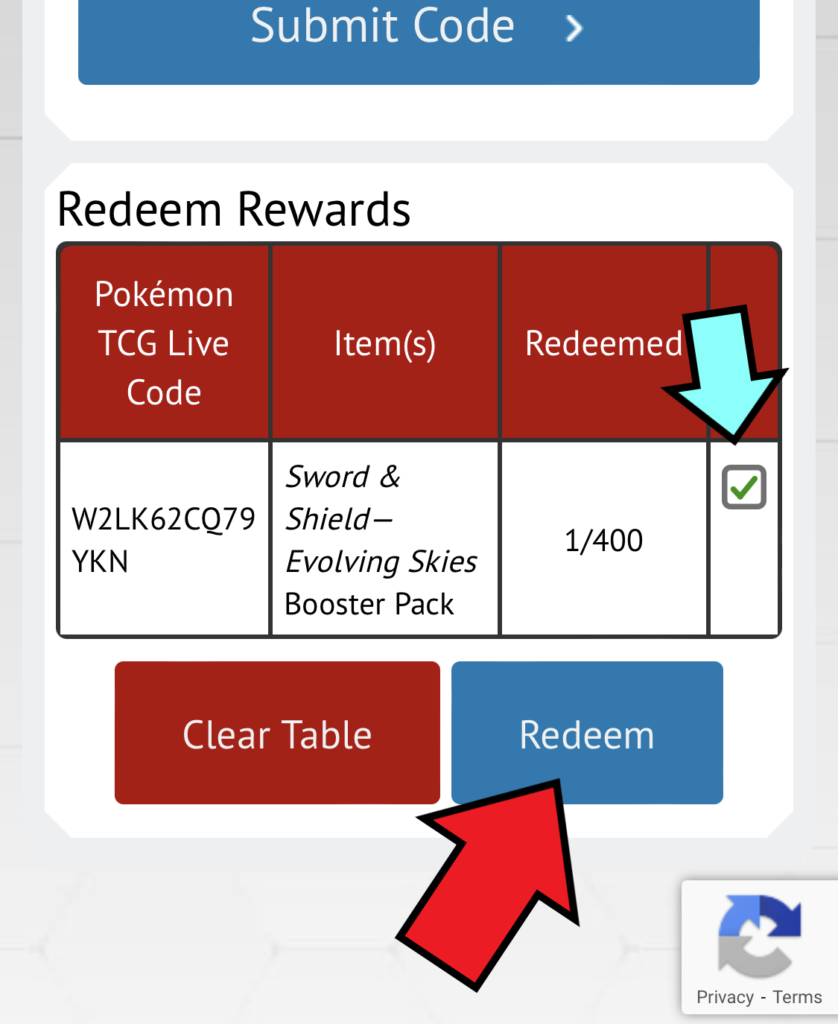
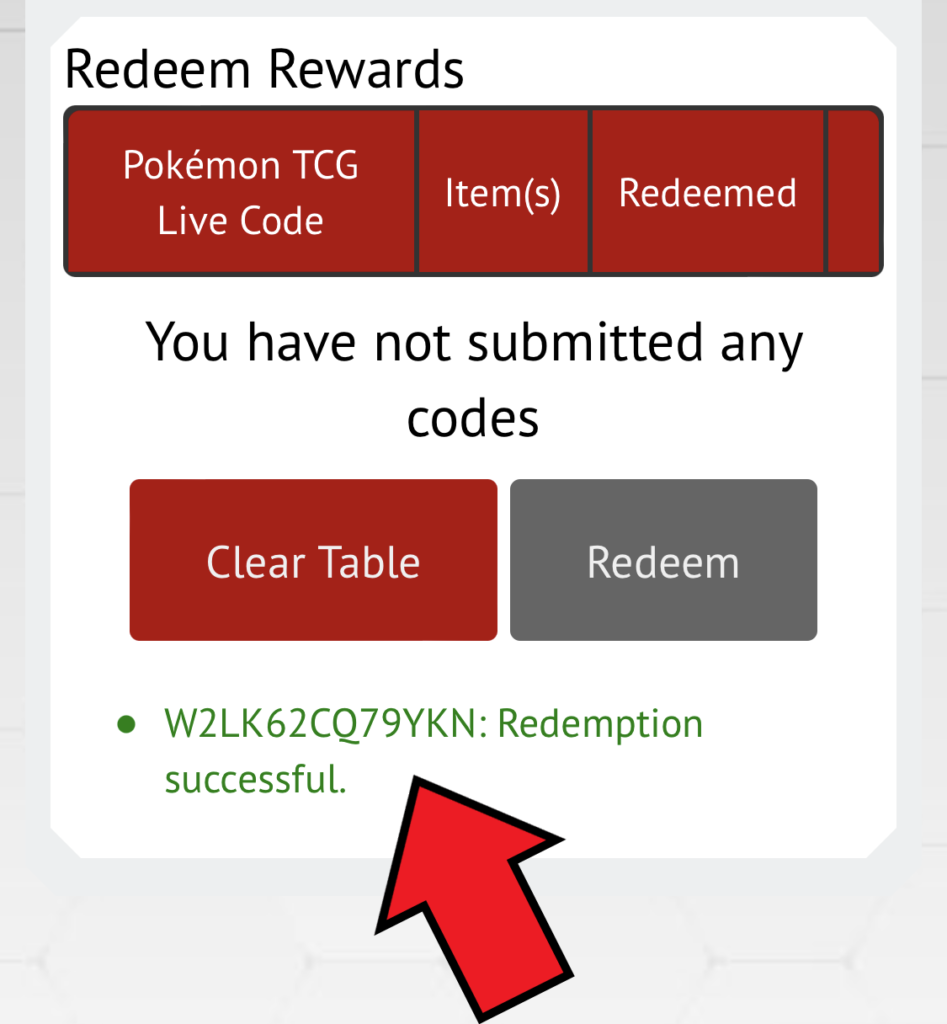
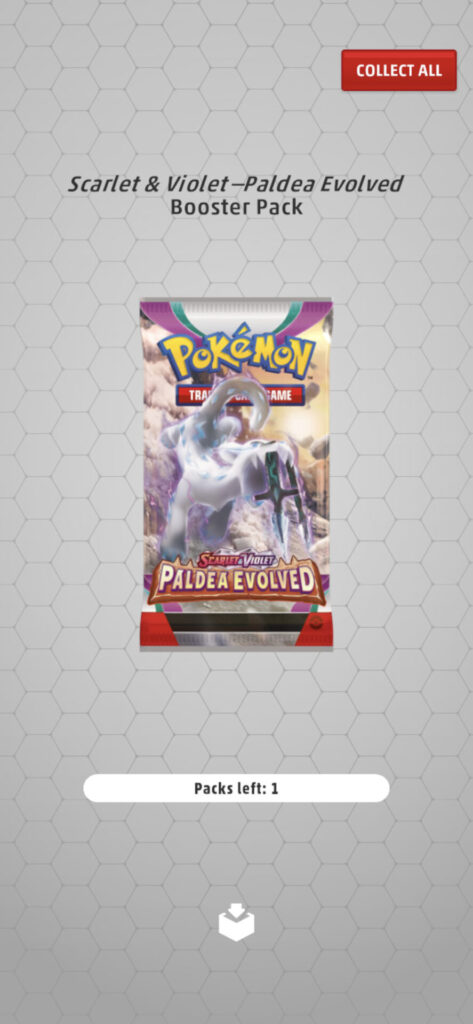

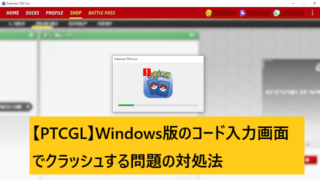
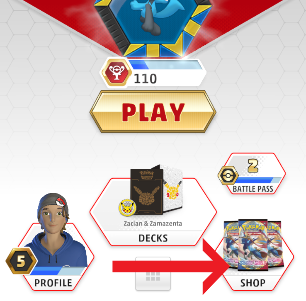
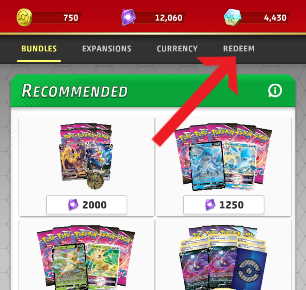
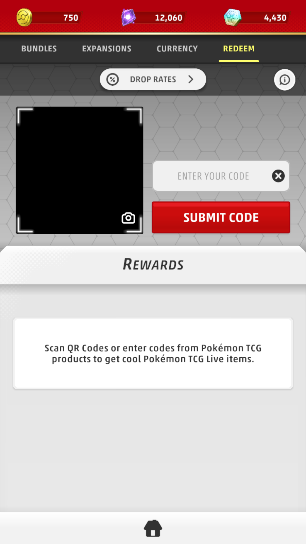
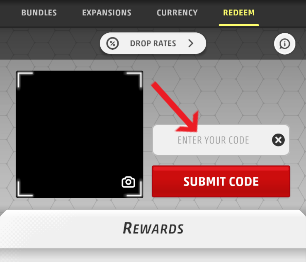
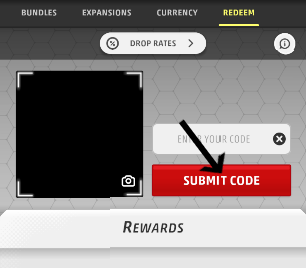
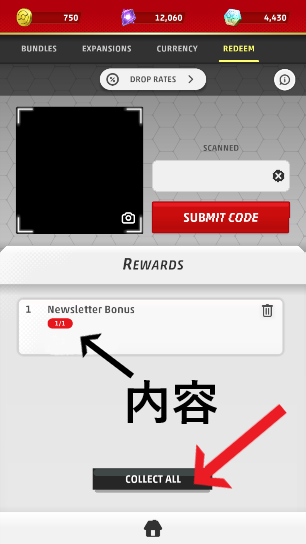
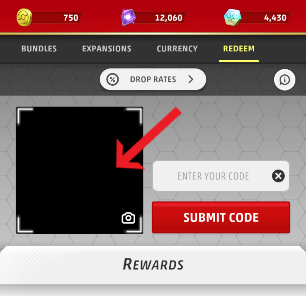

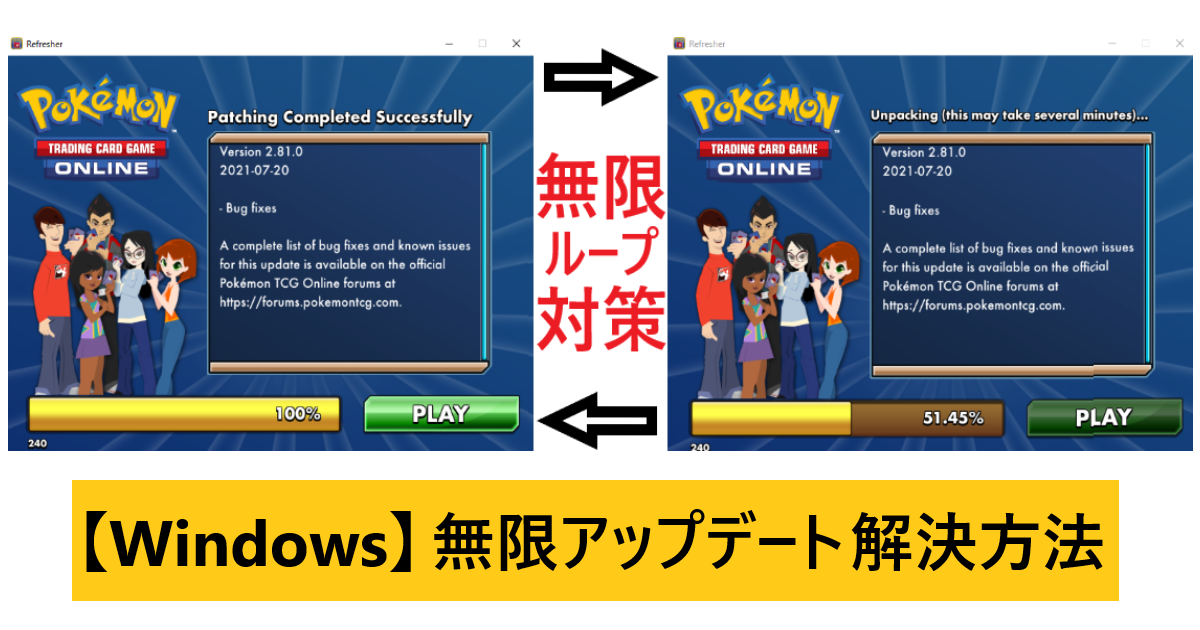


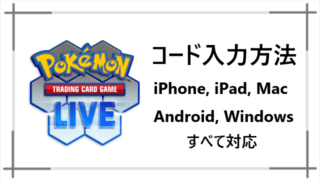
方法解説【2025年正式サービス版対応】Team-Rockets-Mewtwo-ex1-320x180.png)

-320x180.png)