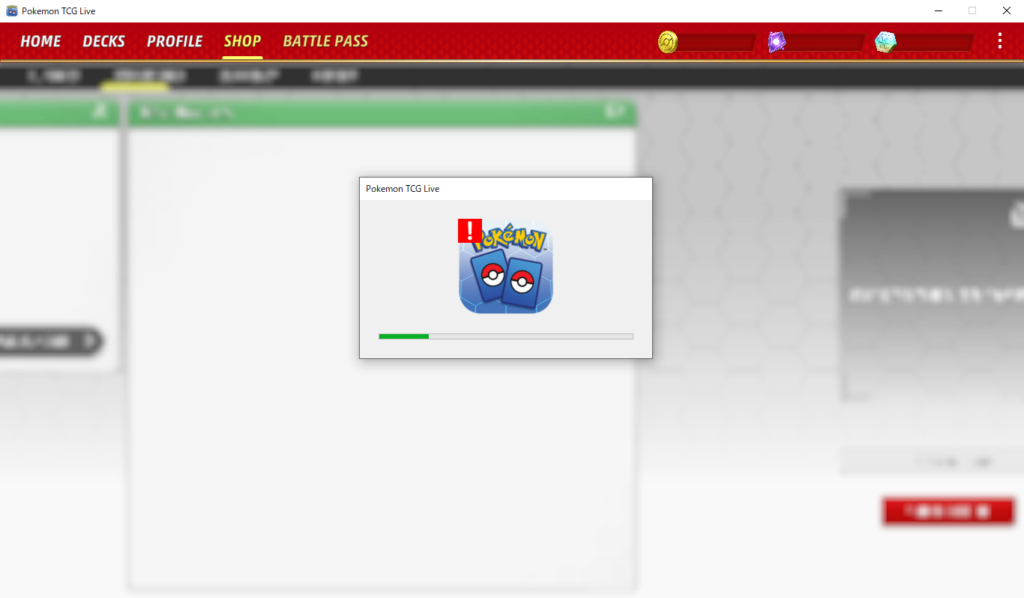
PTCGLのWindows版で、コード入力画面でクラッシュする(固まって落ちる)問題の対処法です。
この問題はパソコンにカメラが付いていないと発生します。
そのため、スマートフォンをWebカメラにできるアプリ『iVCam』をダウンロードすることで解決することが可能です。(ダウンロード無料)
『iVCam』ダウンロード方法
1.公式サイトへアクセス
こちらから公式サイトにアクセス。
2.ダウンロードリンクをクリック
公式サイトの「Download for Windows」をクリック。
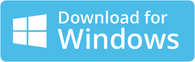
3.ダウンロードしたファイルをクリック
ダウンロードしたファイルをクリックしてください。

4.このアプリがデバイスに変更を加えることを許可しますか?→はい
「このアプリがデバイスに変更を加えることを許可しますか?」という表示がでるので「はい」をクリック。
5.セットアップに使用する言語の選択
日本語を選択して「OK」をクリック。
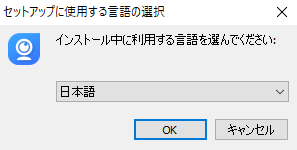
6.インストール先の指定
好きなインストール先の指定を指定して「次へ(N)>」をクリック。
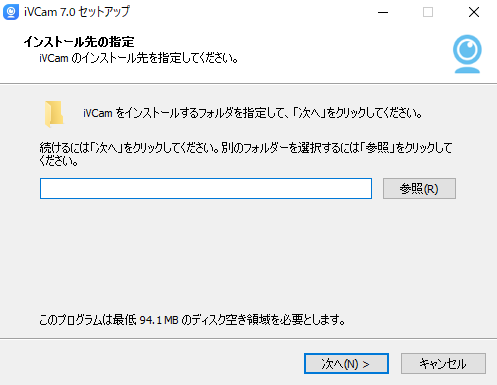
7.ショートカットの作成
ショートカットの作成です。そのまま「次へ(N)>」をクリック。
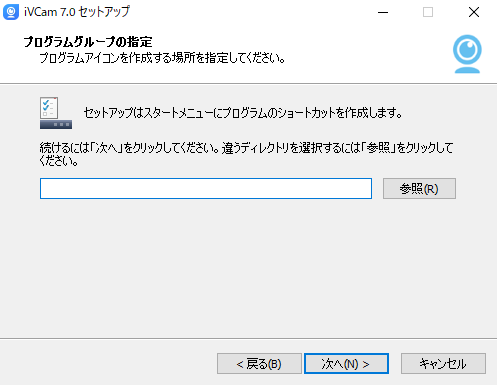
8.追加タスクの選択
✓マークが付いていることを確認して「次へ(N)>」をクリック。
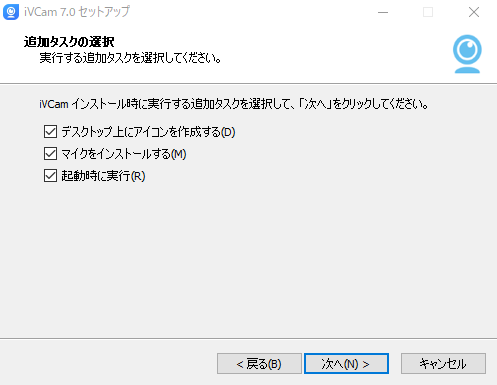
9.インストール準備完了
インストール(I)をクリック。ローディングが始まります。
もしインストール先などを変更する場合は「≺戻る(B)」をクリックすることで設定できます。
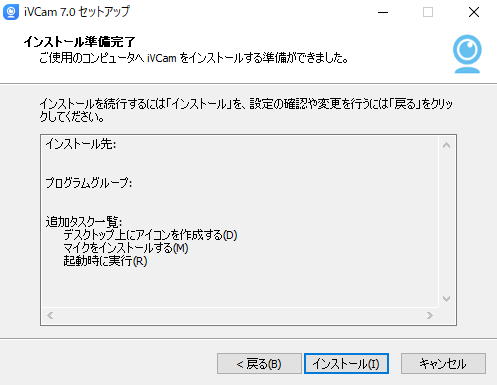
10.インストール完了
ローディングが完了すると、「iVCamセットアップウィザードの完了」という表示とiVCamのショートカットアイコンが作成されます。
完了をクリック。
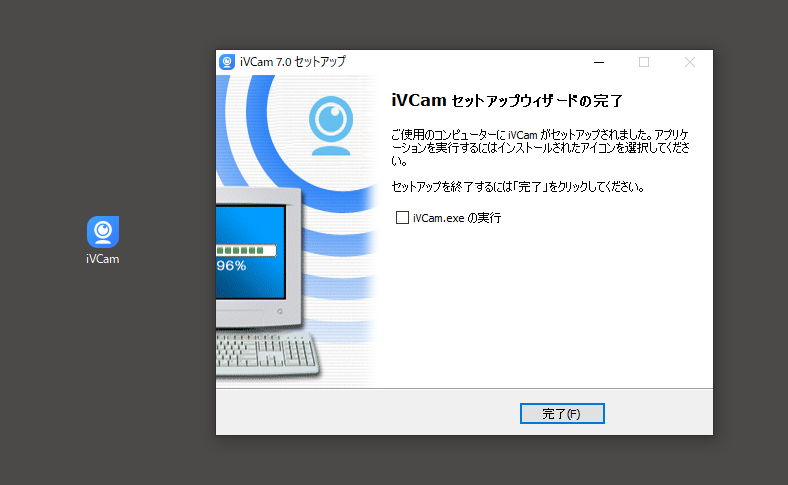
11.ダウンロードが完了しました。
iVCamのダウンロードが完了しました。
スマートフォン側でも同じアプリのダウンロードが必要です。
App StoreもしくはGoogle Playで「iVCam」と検索してダウンロードしてください。
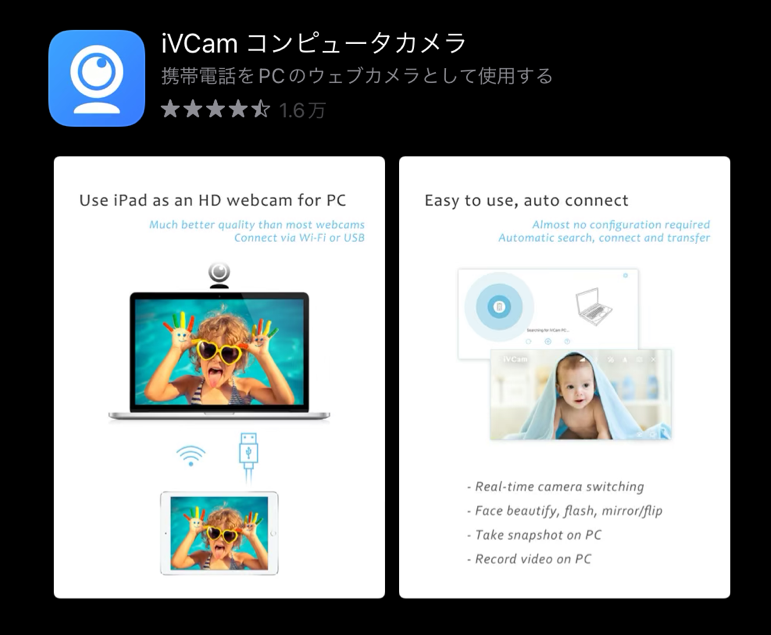
『PTCGL』と『iVCam』の操作(コード入力まで)
作業の前にスマホの音量を0にしてください。(音声付き広告が流れることがあります)
1.スマホとパソコン両方のiVCamを起動する
スマホアプリ版は初めての起動時にカメラへのアクセスなどの許可が必要です。
両方を起動すると、自動的にスマートフォンのカメラがパソコンのWEBカメラとして接続されます。
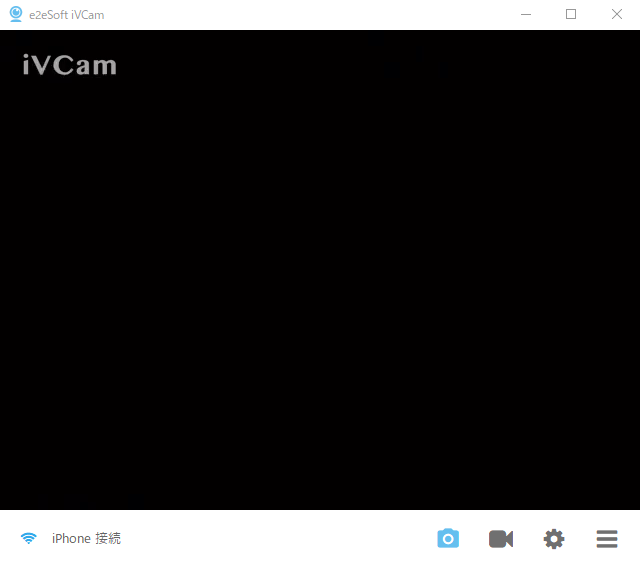
2.PTCGLを起動してコード入力画面へ
スマホとパソコン両方のiVCamをつけたままでPTCGLを起動してください。(VPNをお忘れなく)
セキュリティソフトによっては「Pokemon TCG Live.exeがWebカメラにアクセスしようとしています」という表示がでることがありますが、許可してください。
PTCGLでコード入力画面にアクセスしてください。「SHOP」→「REDEEM」
下の画像の画面に推移すれば成功です。コード入力が可能です。
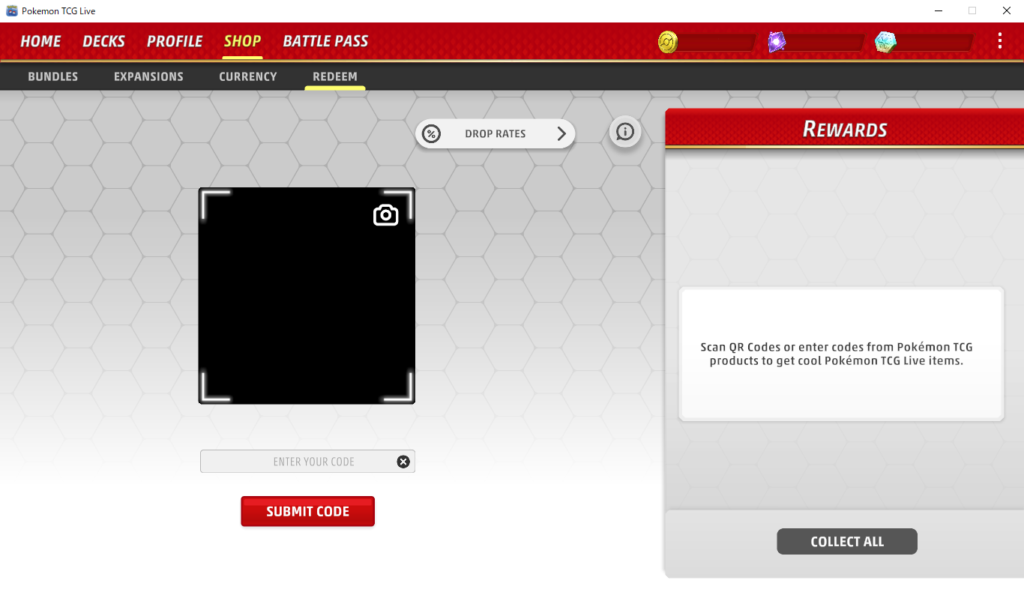
3.おまけ
今回設定したWebカメラでQRコードを使ってコードを入力することも可能です。(PTCGO Storeのコード確認画面にはQR CODESという欄があります。そこをクリックするとQRコードが表示されます)
パソコンやタブレットなどにQRコードを表示させ、iVCamを設定したスマートフォンのカメラで撮影することで迅速にコード入力が可能です。
2回目以降はスマートフォンと接続しなくても、パソコンのiVCamを起動しているだけでコード入力画面にアクセスできます。(ただしQRコード入力にはスマホとの接続が必要です)


方法解説【2024年正式サービス版対応】carmine.png)



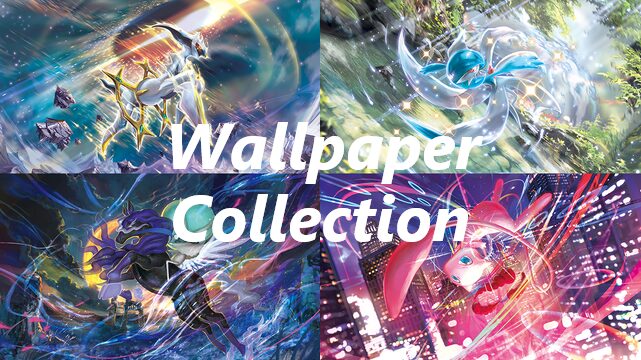


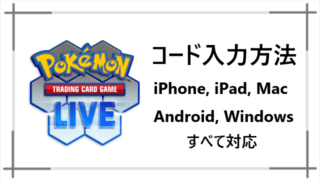


方法解説【2024年正式サービス版対応】carmine-320x180.png)
-320x180.png)
