このページでは海外版Google Playの利用方法を解説します。
以下の手順で完全無料で海外版Google Playを利用することができます。
TunnelBear VPNの設定
1.TunnelBear VPNをダウンロード
次のリンクから「TunnelBear VPN」をダウンロードしてください。
2.無料アカウントを作成
アプリを起動してください。
Eメールとパスワードを入力したら「無料アカウントを作成」をタップ。
3.メールアドレスを認証
メールアドレスにTunnelBear VPNからメールが届いているので「Verify my account!」をタップしてください。(「アカウントを確認」の場合もあります)
メールが認証されると「Email Verified!」という画面が表示されます。
アプリに戻り「続行」をタップしてください。
4.カナダにVPN設定をする
アプリにログインしたら、画面下の「自動」の横にあるマークをタップ。
「国を選択」という項目が表示されるので「Canada」を選択してください。
「接続リクエスト」が表示されたら「OK」をタップ。
右側の画面が表示されたら設定完了です。「接続しました」の状態のまま、何も操作せずにホーム画面に戻ってください。
新規Googleアカウントを作成・ログイン
TunnelBear VPNをONにしている状態で新規Googleアカウントを作成します。
他のVPNを使用することもできます。詳細はこちら
1.新規Googleアカウントを作成
ホーム画面から「設定」アプリを開いてください。
「アカウント」→「アカウントを追加」→「Google」→「アカウントを作成」をタップ。
その後画面に従って通常通りGoogleアカウントを作成してください。
2.Google Playアカウント切り替え
右上のアカウントマークをタップ。
画面右上の「∨」マークをタップすると先ほど作成した海外版Googleアカウントが表示されます。
先ほど作成したGoogleアカウントをタップ。
利用規約が表示されるので「同意する」をタップ。
お疲れさまでした!右上のアイコンが先ほど作成されたものに変わっていると海外版Google Playにログインできています。
現在の状態でGoogle Playから海外版のアプリをダウンロードすることができます。
日本のGoogle Playに戻す方法
「TunnelBear」にログインして、画面上部のバーをタップしてVPNを切断。
画面右上の「∨」マークをタップ。
日本でもともと使っていたアカウントをタップ。
日本のGoogle Playに戻りました。


方法解説【2025年正式サービス版対応】Mega-Gardevoir-ex.png)

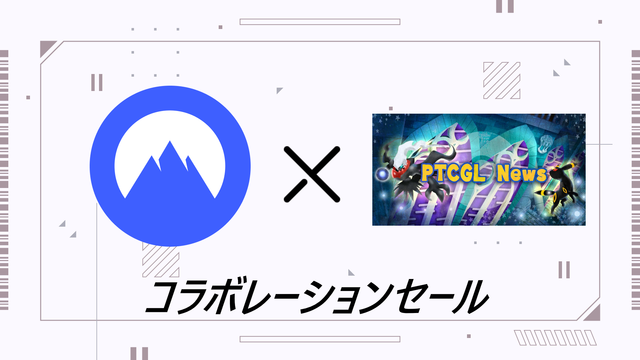

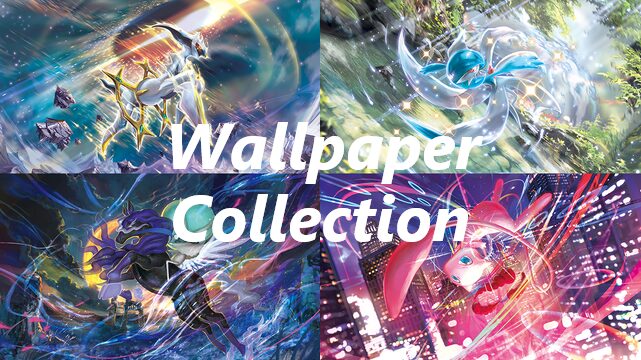



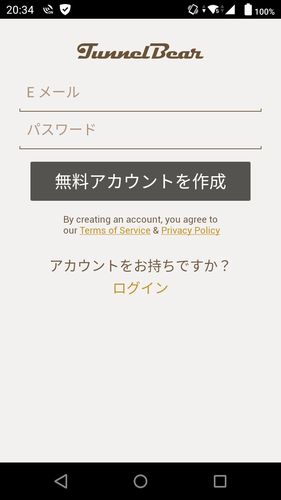
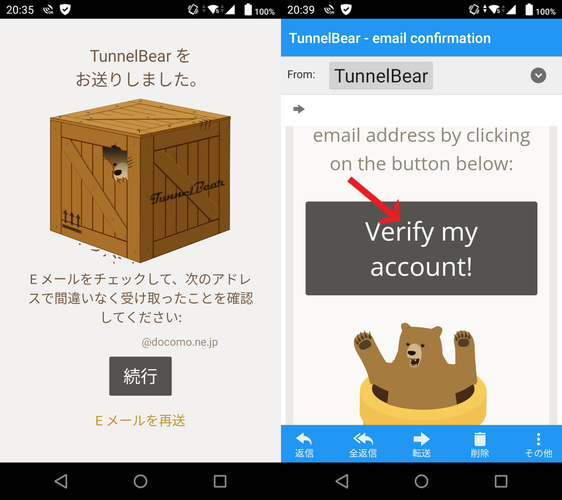
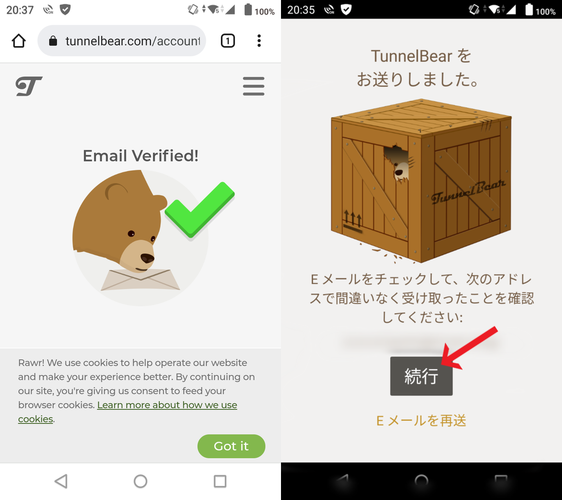
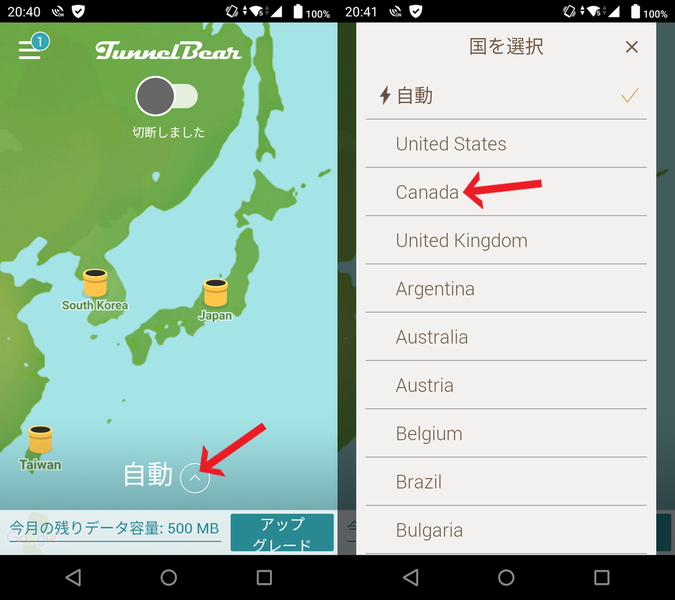
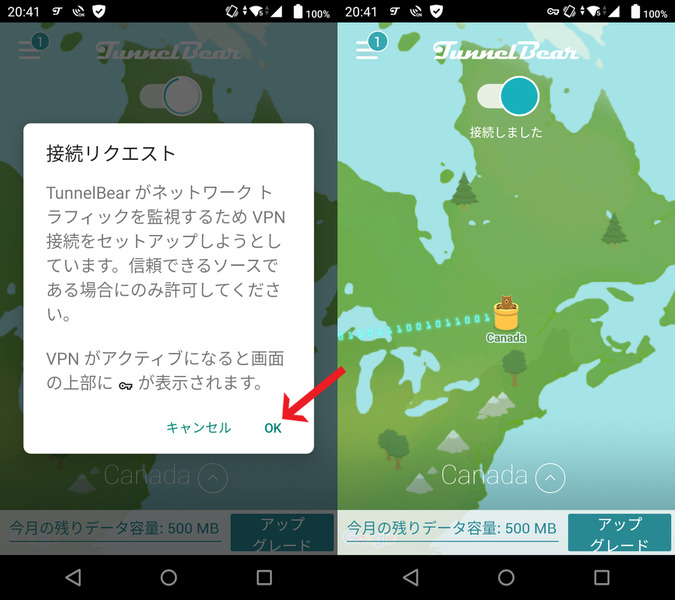
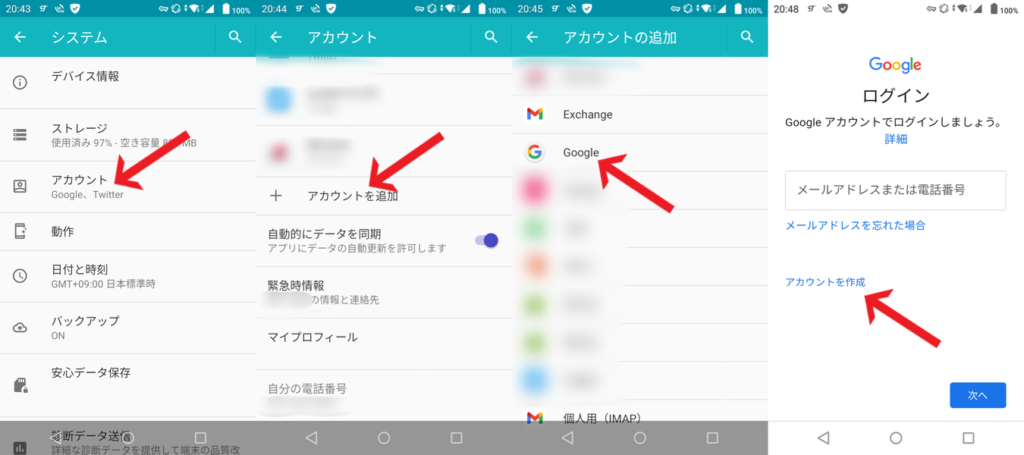

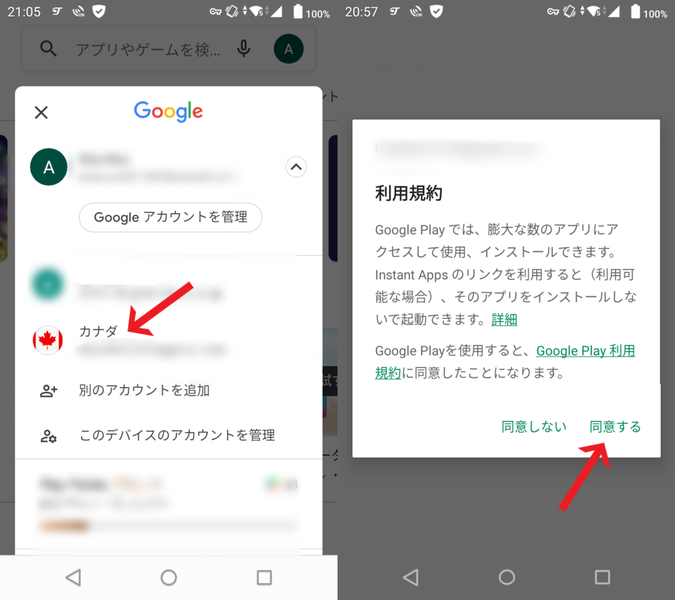

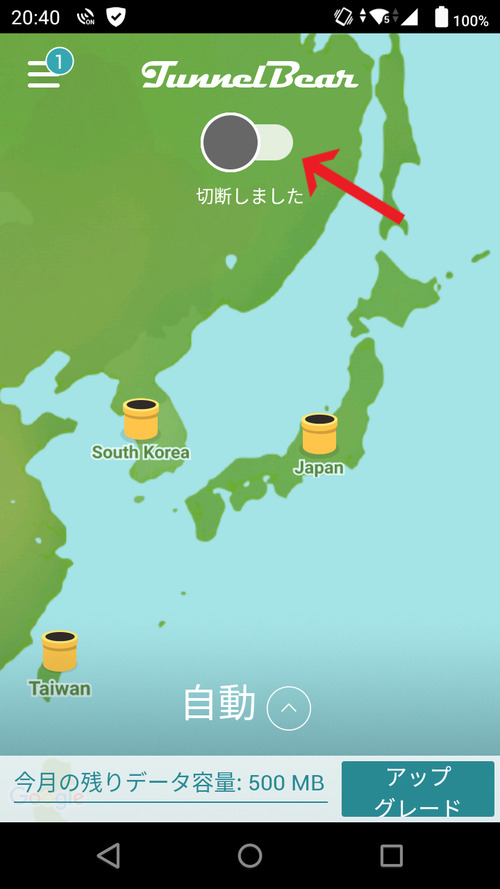
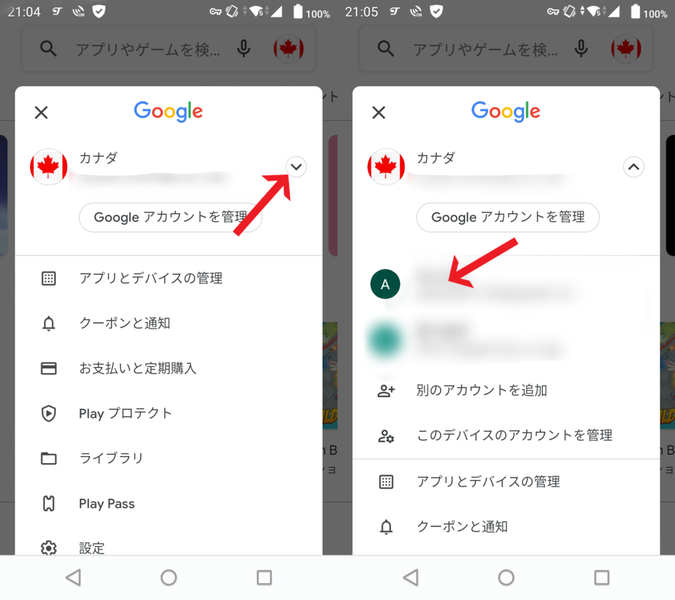


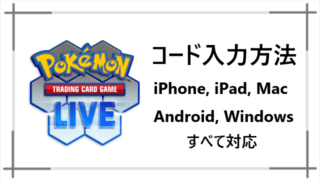
方法解説【2025年正式サービス版対応】Mega-Gardevoir-ex-320x180.png)
