このページではAndroidでの「TunnelBear VPN」について解説します。
「初期設定」「使用方法」「注意点」の3つの項目があります。
特にこれからPTCGLを始める方は、一番最後の「注意点」までご覧いただくことを強く推奨します。
TunnelBear VPNの初期設定解説
Google Playストアから「TunnelBear VPN」をダウンロードします。
1.png)
ダウンロードしたアプリを起動します。
2-831x1024.png)
「アカウントを作成する」をタップ。
3-1024x965.png)
あなたのメールアドレスとパスワードを入力したら、「無料アカウントを作成する」をタップします。
4a-639x1024.png)
この画面になったら、先ほど入力したあなたのメールアドレスに認証用のメールが届いているので、メールアプリに移動します。
5-658x1024.png)
届いているメールを開封し、「Verify my account!」をタップします。
6-1024x960.png)
ブラウザが開かれます。メールアドレスの認証が完了しました。
この画面を閉じて、TunnnelBearのアプリに移動してください。
7-646x1024.png)
TunnnelBearアプリに戻ったら、「確認しました」をタップします。
8-1024x1015.png)
無料版を利用するために、画面右上の「閉じる」をタップします。
9-629x1024.png)
初期設定が完了しました。
続いて、使用方法を解説します。
TunnelBear VPNの使用方法解説
使用方法はとても簡単で、オンとオフだけです。「VPNをオンにする→カナダの回線に繋がる」「VPNをオフにする→接続解除される」
最初の接続の際だけVPN設定のインストールがあります。
VPNをオンにする方法(カナダ回線に接続)
10-1024x814.png)
画面下部の「∧マーク」をタップ。
11-987x1024.png)
「カナダ」をタップ。
12-822x1024.png)
【初回のみ】VPN設定のインストールを行います。「続行」をタップしてください。
13.png)
【初回のみ】VPNの設定の許可を行います。「OK」をタップします。
14-1024x958.png)
有料版の広告が表示される場合は画面右上の「閉じる」をタップ。
15-670x1024.jpg)
「カナダ」への接続が完了しました。
これでVPNがオンになりました。
VPNをオフにする方法(接続解除)
16-1024x751.png)
画面左下の緑色のマークをタップ。
17-1024x729.png)
「カナダ」への接続が解除されました。
これでVPNがオフになりました。
最後に気を付けていただきたい注意点をご紹介します。
注意点
TunnnelBear VPNを使用するにあたって注意いただきたい点は下記の通りです。
【1】使用できるのは月2GBまで
【2】TunnnelBear VPNはエラーが発生することがある
【3】課金をするなら別のVPNがオススメ
下にそれぞれ詳しく解説します。
【1】使用できるのは月2GBまで
TunnnelBear VPNは月2GBまでの使用制限があります。これを超えるとPTCGLはプレイできなくなります。携帯回線の通信容量(いわゆる”ギガ”)と似ています。
よくある勘違いとして「Wi-Fi接続中はこの2GBは消費しない」というものがあります。携帯の回線とは違い、VPNをONにしている間は「常に消費」します。
【2】TunnnelBear VPNはエラーが発生することがある
このTunnnelBear VPNは初心者向けとして有名で、ダウンロードや操作がしやすいです。
しかしPTCGLとの相性はあまり良いとは言えず、PTCGLでエラーが発生することも多いです。
エラーはPTCGLプレイヤーであれば誰しも通る道なので、焦る必要はありません。(エラーの対処についてはこちらからご覧いただけます。)
【3】課金をするなら別のVPNがオススメ
TunnnelBear VPNは課金をしてもパフォーマンスが向上するわけではなく、使用できるデータ容量が増えるだけです。
一つ上の注意点でも触れたようにPTCGLとの相性があまりよくないため、もし課金するのであれば下記ページで特集しているような相性のいいVPNがオススメです。
月ごとの利用制限がない、安定性やセキュリティ品質の高さ、速度が最速でエラーが起こりにくい、便利な機能付きなど様々なメリットがあります。


方法解説【2025年正式サービス版対応】Mega-Gardevoir-ex.png)

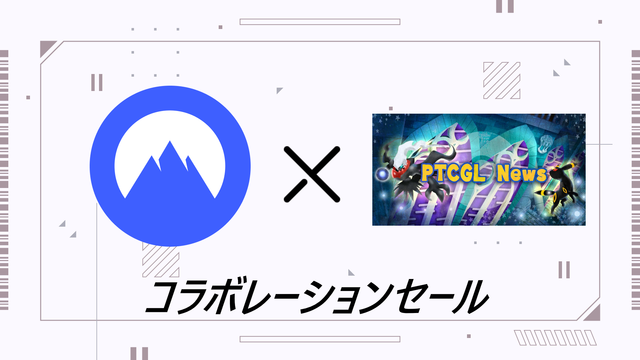

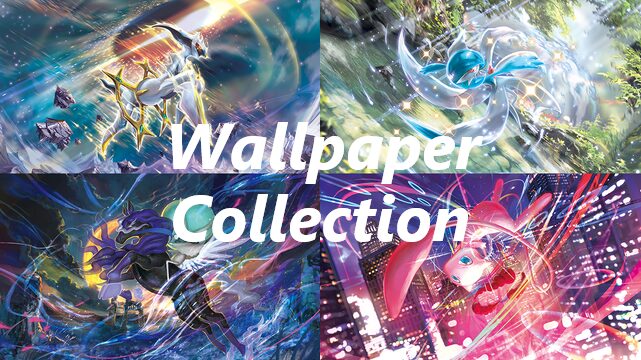







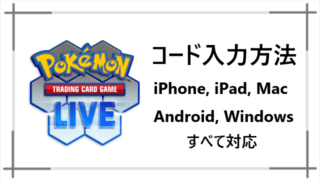
方法解説【2025年正式サービス版対応】Mega-Gardevoir-ex-320x180.png)
