このページではWindows版のNordVPNの導入と使用方法を詳しく解説します。
【現在当サイトとのSPコラボセール中-特別な割引+無料の追加期間】
iPhone, iPad, Android, Macの方は下記記事からご覧いただけます。
NordVPNの導入方法
1.公式サイトにアクセス
こちらからNordVPN公式サイトにアクセスしてください。
コラボ記念セールに参加する場合はこちらからNordVPN公式サイトにアクセスしてください。
】NordVPN-1024x536.png)
2.NordVPN購入ボタンをクリック
公式サイトからこのどちらかをタップしてください。どちらをタップしても移動するページや内容は変わりません。
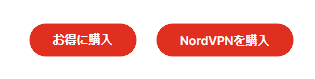
3.好きなプランを選ぶ
「1か月プラン」「1年プラン」「2年プラン」のいずれかを選択できます。
また、同じ期間でも「スタンダードプラン」「プラスプラン」「コンプリートプラン」の3つがあります。
当サイトのオススメは「2年のスタンダードプラン」になります。
NordVPNの中で1か月あたりの金額が最も安く、PTCGLをプレイするうえで最適なものが揃っているためです。もしオンラインストレージなどが必要な場合はプラスプラン以上がお得ですが、基本的にはスタンダードで問題ありません。
好きなプランを選んだら購入ボタンをクリックしてください。
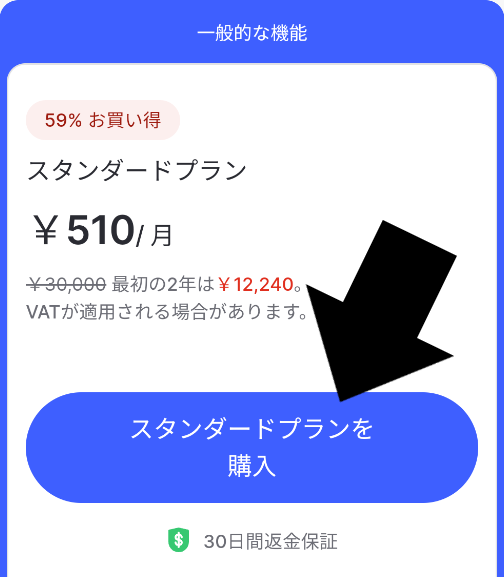
4.アカウント作成と支払いを行う
画面の指示に従ってアカウントを作成します。
まずは一番上部にメールアドレスを入力します。
(登録後にNord社の他サービス紹介メールが届くため不要な方は普段使わないアドレスなどでもOK)
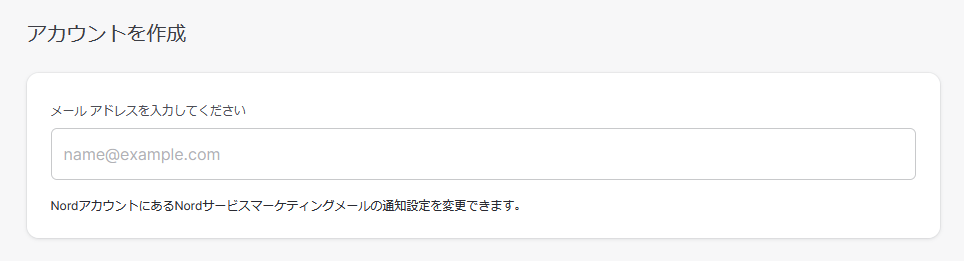
次に好きな支払い方法を選択して情報を入力します。
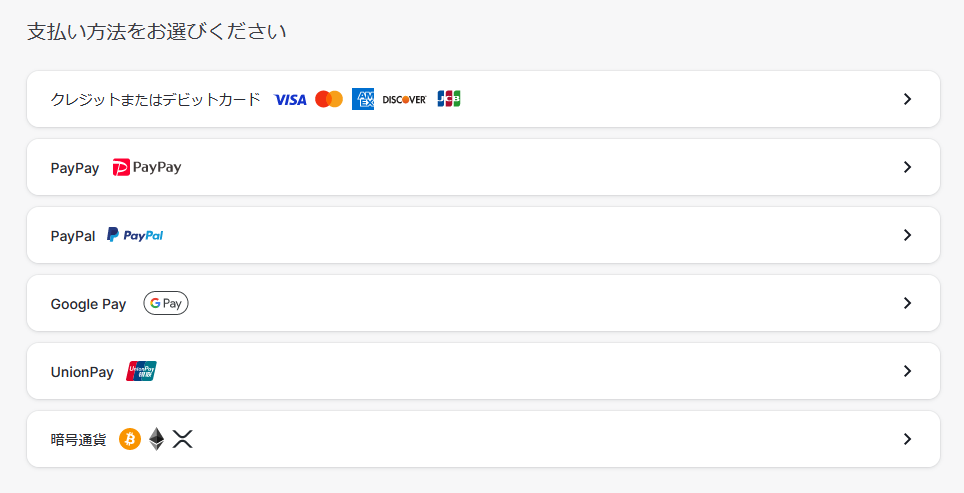
支払い方法の選択をしたら「続ける」など、決済手段に応じた次に進むボタンをクリックしてください。クレジットカードなどは番号などを入力してからになります。
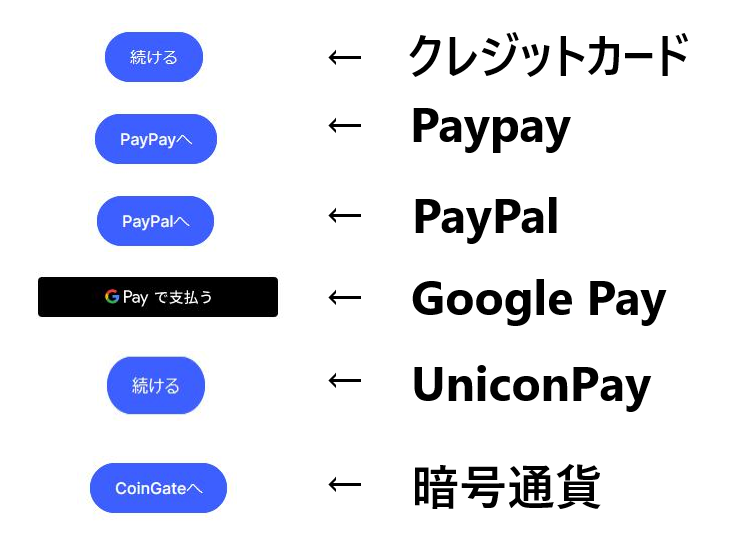
Paypayなどはこのあとさらに情報を入力する項目になります。
5.少し待つ
支払い手続きを行っています。画面が切り替わるまでお待ちください。
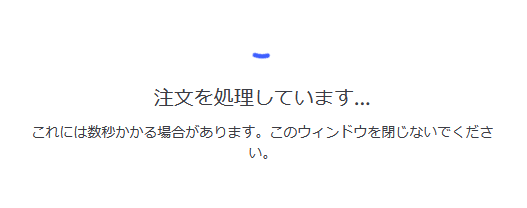
6.VPNをダウンロードする
購入手続きが完了しました。ダウンロードを行います。
「Windows用にダウンロード」をクリックしてください。
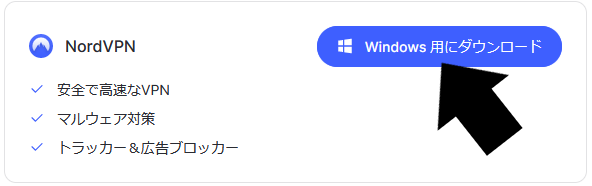
「NordVPNSetup.exe」というファイルがダウンロードされるので、クリックしてください。
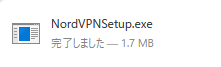
「このアプリがデバイスに変更を加えることを許可しますか?」という表示が出ます。「はい」を選択してください。
「はい」を選択すると「Select Install Directory」という表示がでます。「Next」をクリックしてください。
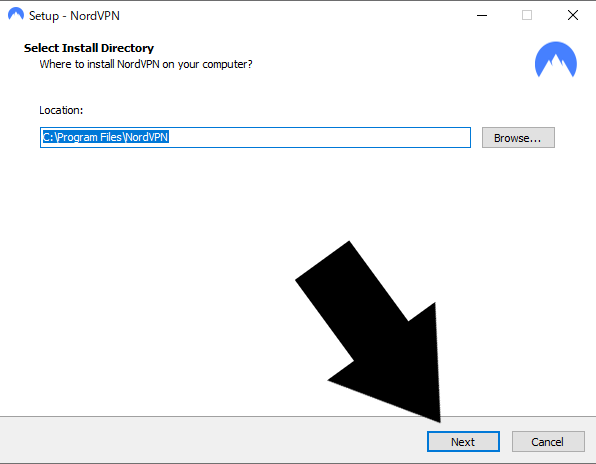
すぐに読み込みが終わり、ショートカットの作成画面になります。このまま「Next」をクリックしてください。
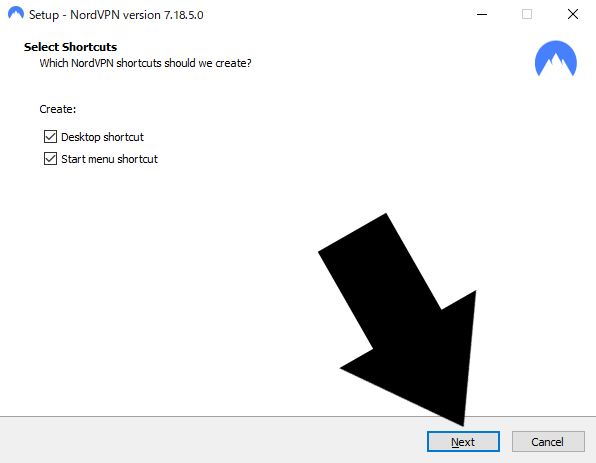
インストール画面です。「Install」をクリックしてください。
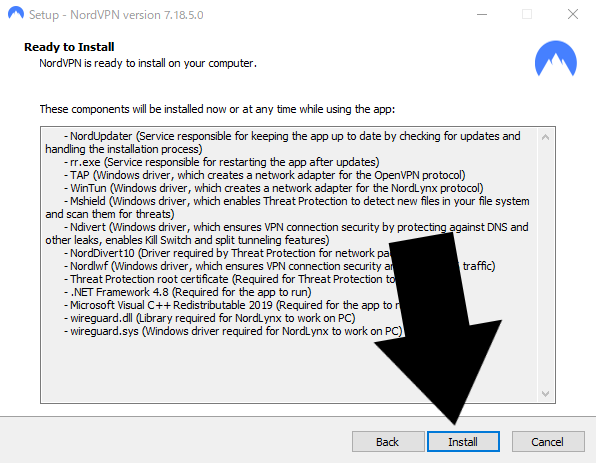
少し待ちインストールが完了すると下のような画面になります。「Next」をクリックしてください。
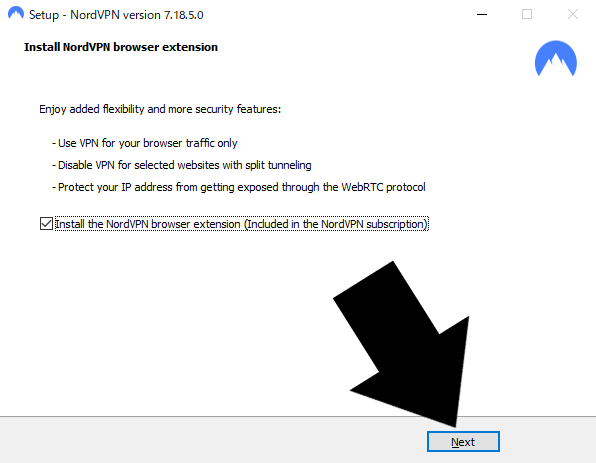
インストールが完了しました。「Finish」をクリックしてください。
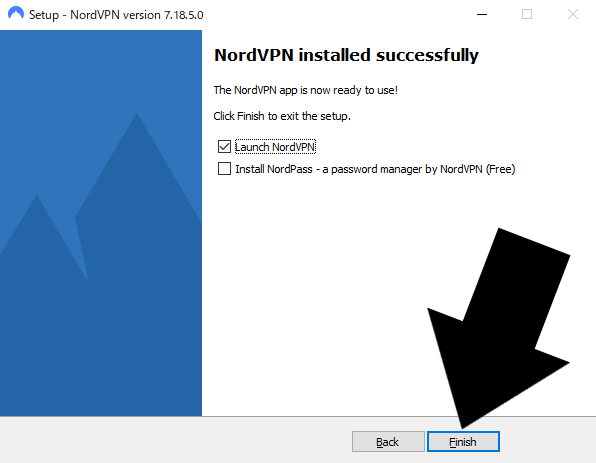
7.NordVPNにログインする
NordVPNにログインします。
NordVPNのショートカットがデスクトップにできています。起動してください。(初回は自動的に起動していることもあります)
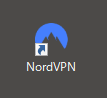
NordVPNが起動したら「ログイン」をクリックしてください。
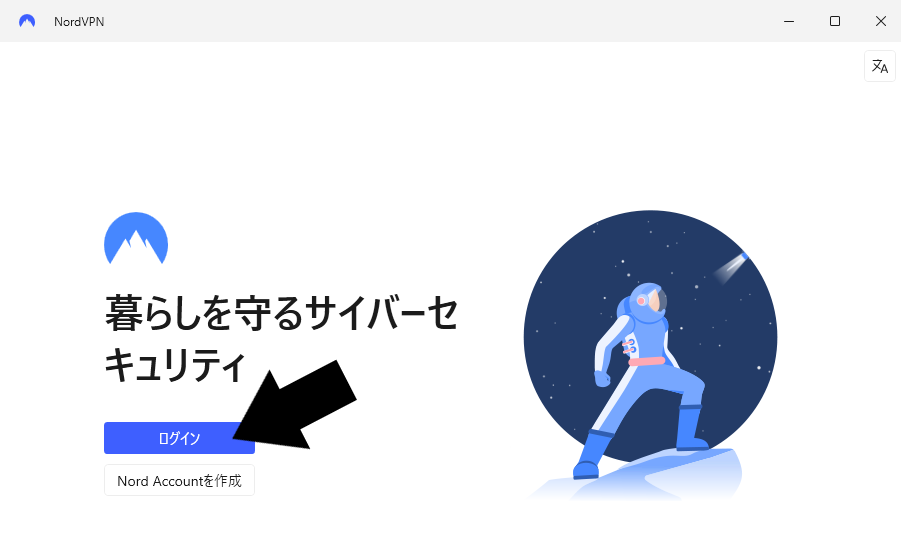
ブラウザが起動します。登録時に入力したメールアドレスを入力して、「続行」をクリックしてください。
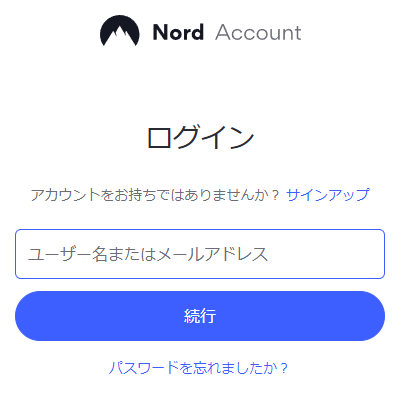
入力したメールアドレス宛に確認コードが届いています。届いたコードを入力してください。
パスワード作成画面になります。パスワードは「8文字以上で、大文字・小文字・記号が含まれている」必要があります。例:()Ab62eFg
希望のパスワードを入力したら「パスワードを作成する」をクリックしてください。
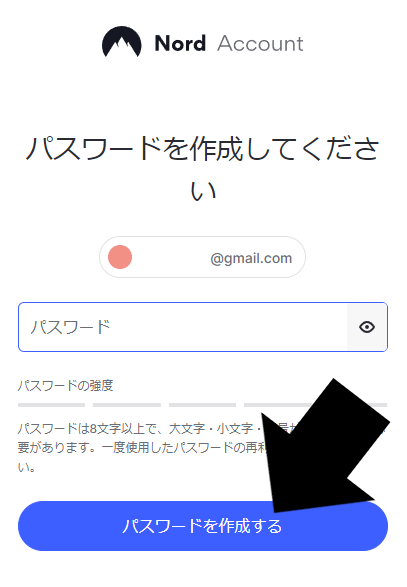
正しくパスワードが作成できると下の画面になります。
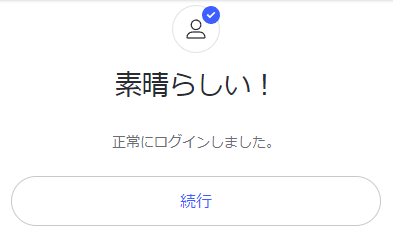
ここでNordVPNの画面に戻ります。「ログイン」をクリックしてください。
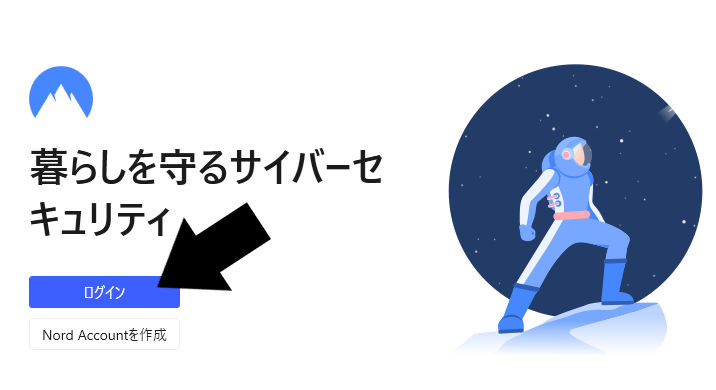
ブラウザが開きます。先ほど作成したメールアドレスをクリックしてください。
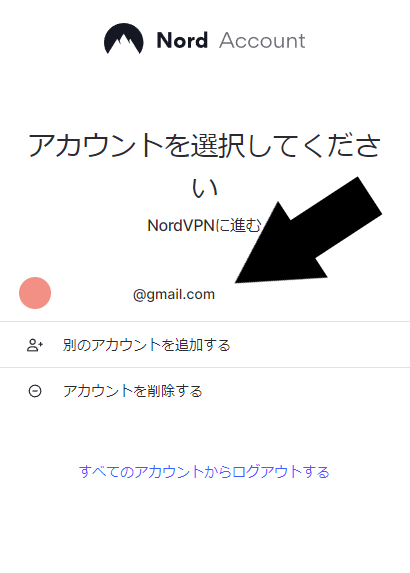
「NordVPNを開く」をクリックしてください。
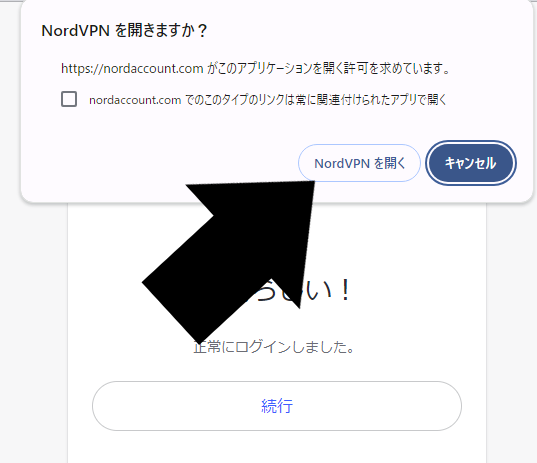
この画面になれば準備完了です。
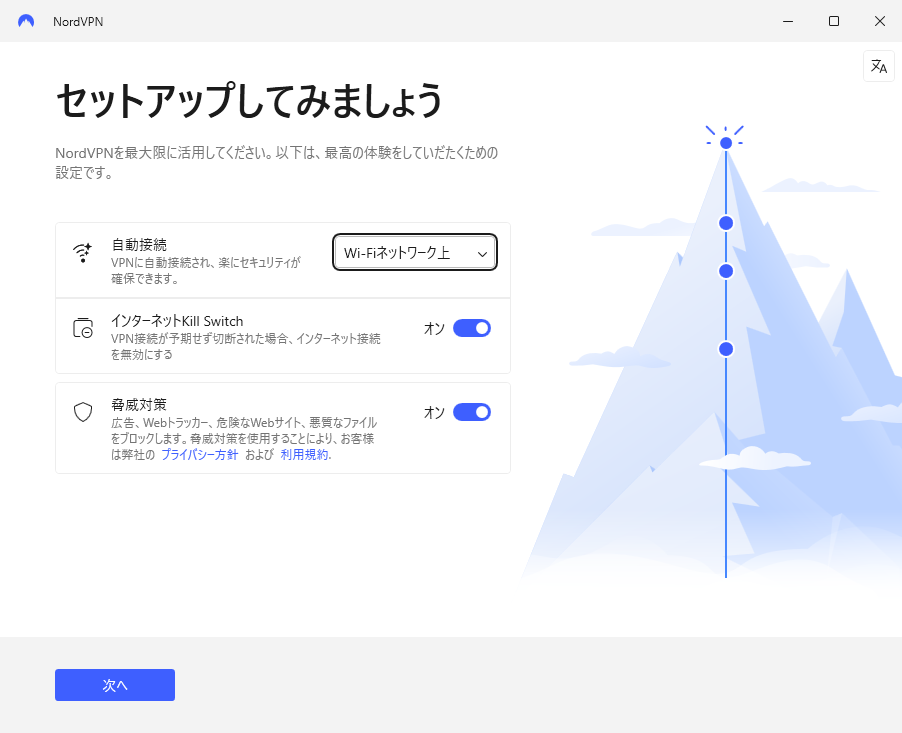
8.VPNを初期設定する
ここからはVPNの初期設定を行います。
今この記事をご覧いただいている方はPTCGLをプレイするために設定される方がほとんどかと思います。そのためPTCGLに特化した設定をご案内します。
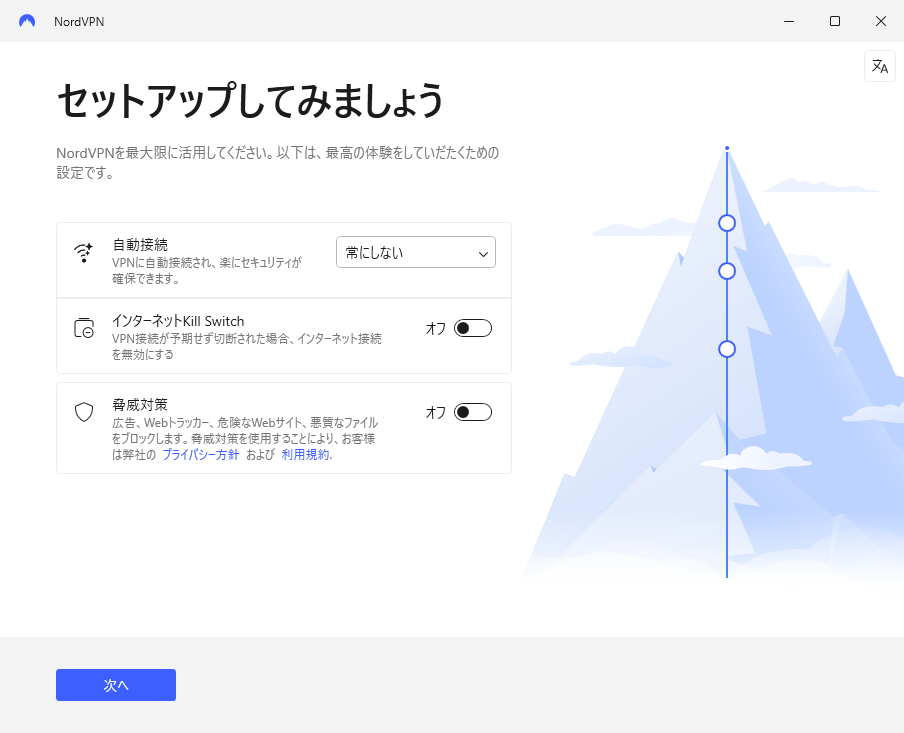
自動接続→常にしない
インターネットKill Switch→オフ
脅威対策→オフ
オススメはこの設定です。理由としてPTCGLは海外のVPNサーバーに接続する必要があるため、余計なブラウザなども海外仕様になってしまいます。また、PTCGLのダウンロード時などにVPNの情報の切り替えを行う必要があります。そのため自動接続が有効になっていると問題があるため「常にしない」を選択し、PTCGLをプレイする時だけ海外サーバーに手動で接続するようにします。
インターネットKill Switchをオフにした理由もPTCGLの試合中に復帰しやすくするためです。
脅威対策をオフにした理由はPTCGLの導入のために使ういくつかのサイトにアクセスできなくなってしまう恐れがあるためです。
設定したら「次へ」をクリックしてください。
画面が下の画像のように変化したら「終了」をクリックします。
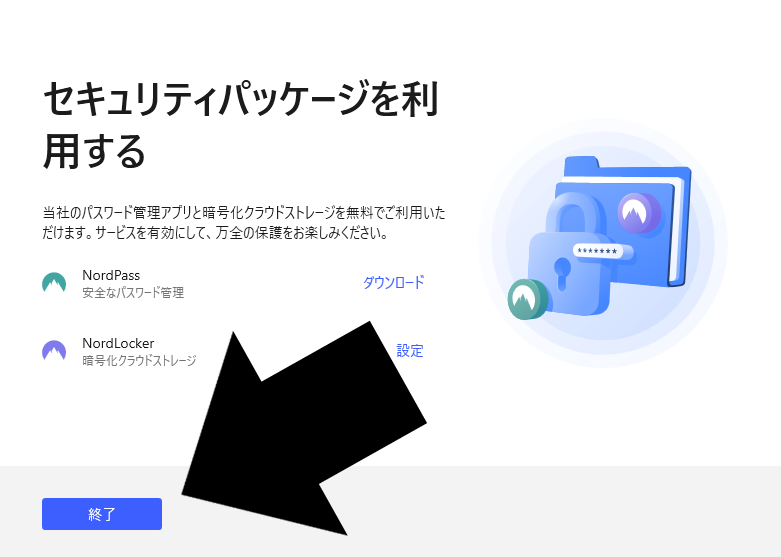
これで設定は完了です!
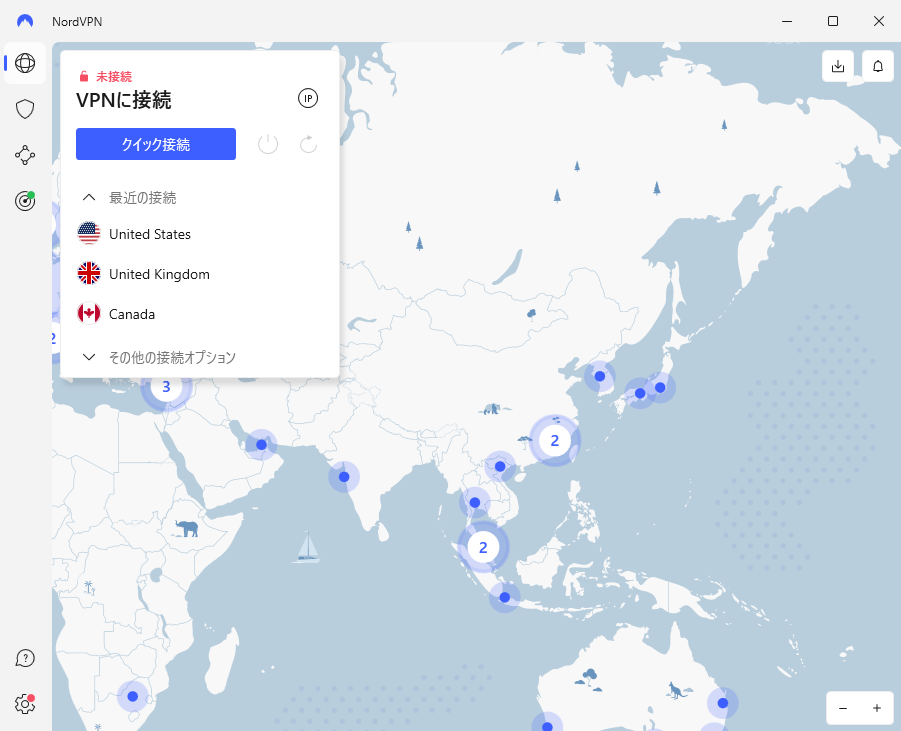
NordVPNの使用方法
非常に簡単です!
VPNをオンにする方法
画面左上から「Canada」をクリックします。もし表示されていない場合は「その他の接続オプション」をクリックして「Canada」と検索すると表示されます。
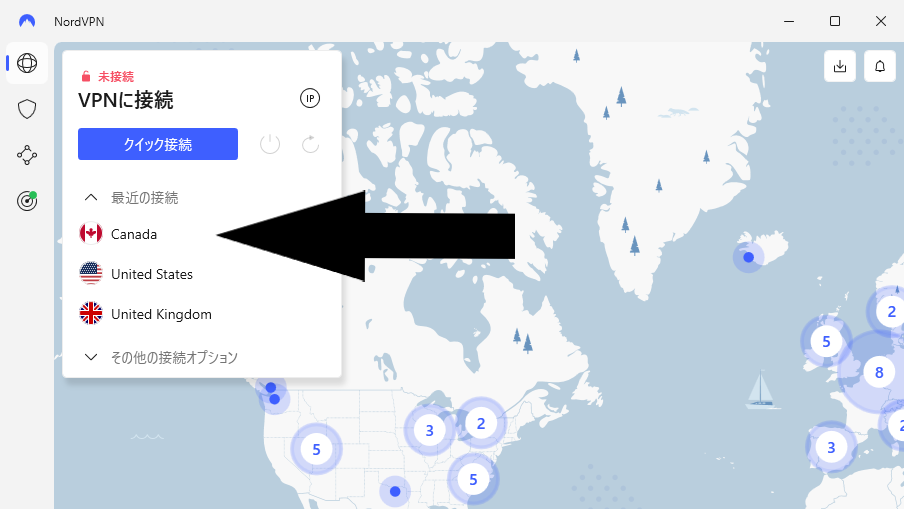
画面左上に「接続済み」と表示されれば接続完了です。
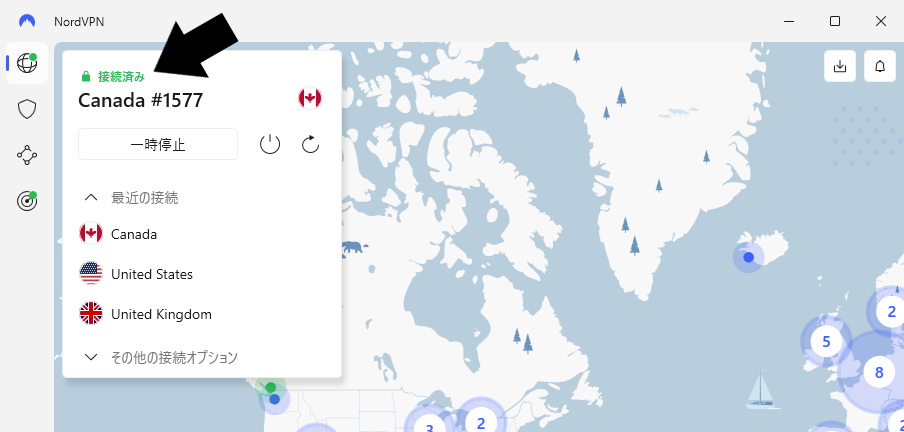
VPNをオフにする方法
電源ボタンをタップします。
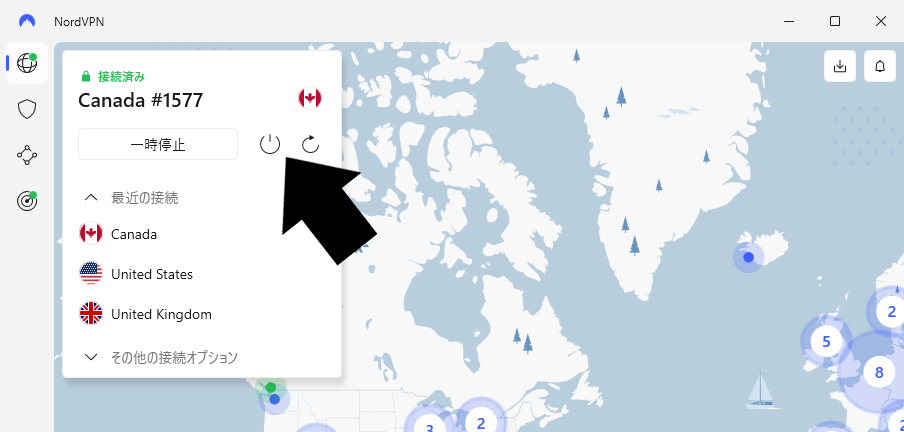
画面左上に「未接続」と表示されれば接続解除完了です。
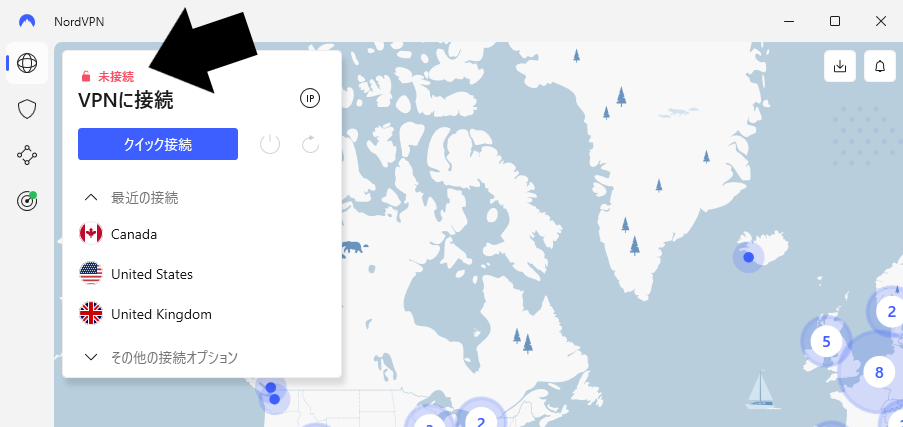


方法解説【2025年正式サービス版対応】Mega-Gardevoir-ex.png)

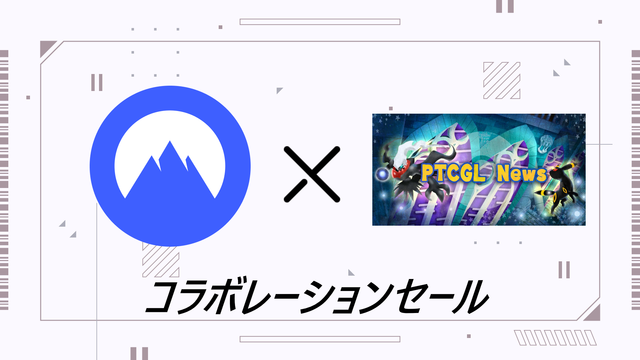

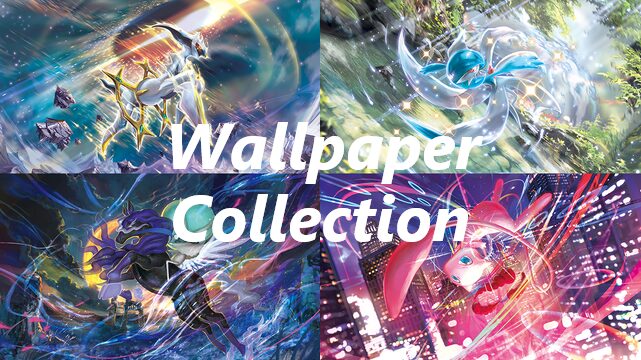



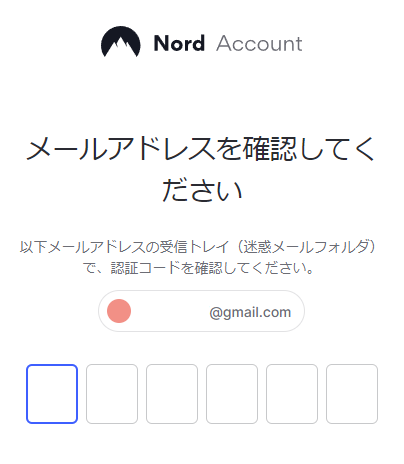
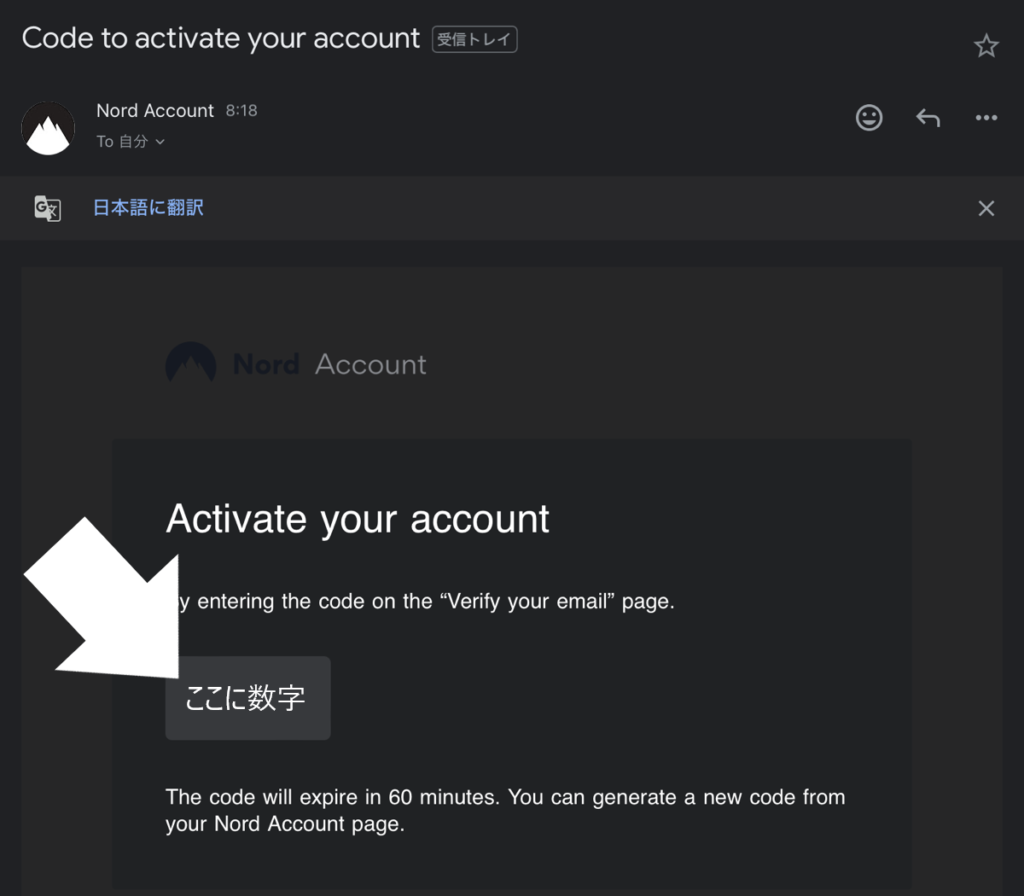


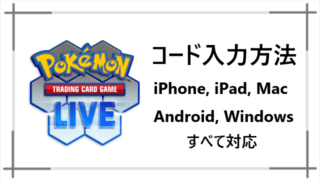
方法解説【2025年正式サービス版対応】Mega-Gardevoir-ex-320x180.png)
