このページではiPhone/iPad版のNordVPNの導入と使用方法を詳しく解説します。画像はiPhoneですが、iPadでも同様の操作です。
【現在当サイトとのSPコラボセール中-特別な割引+無料の追加期間】
Android, Windows, Macの方は下記記事からご覧いただけます。
NordVPNの導入方法
アプリをダウンロードする前に、まずアカウントを作成します。
1.公式サイトにアクセス
こちらからNordVPN公式サイトにアクセスしてください。
コラボ記念セールに参加する場合はこちらからNordVPN公式サイトにアクセスしてください。
】NordVPN-1024x536.png)
2.NordVPN購入ボタンをクリック
公式サイトからこのどちらかをタップしてください。どちらをタップしても移動するページや内容は変わりません。
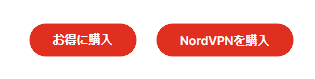
3.好きなプランを選ぶ
「1か月プラン」「1年プラン」「2年プラン」のいずれかを選択できます。
また、同じ期間でも「スタンダードプラン」「プラスプラン」「コンプリートプラン」の3つがあります。
当サイトのオススメは「2年のスタンダードプラン」になります。
NordVPNの中で1か月あたりの金額が最も安く、PTCGLをプレイするうえで最適なものが揃っているためです。もしオンラインストレージなどが必要な場合はプラスプラン以上がお得ですが、基本的にはスタンダードで問題ありません。
好きなプランを選んだら購入ボタンをクリックしてください。
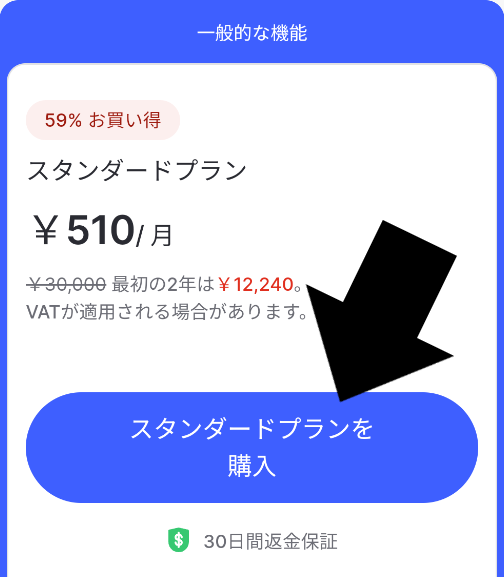
4.アカウント作成と支払いを行う
画面の指示に従ってアカウントを作成します。
まずは一番上部にメールアドレスを入力します。
(登録後にNord社の他サービス紹介メールが届くため不要な方は普段使わないアドレスなどでもOK)
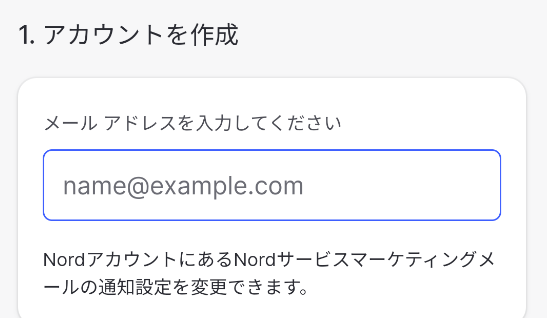
次に好きな支払い方法を選択して情報を入力します。
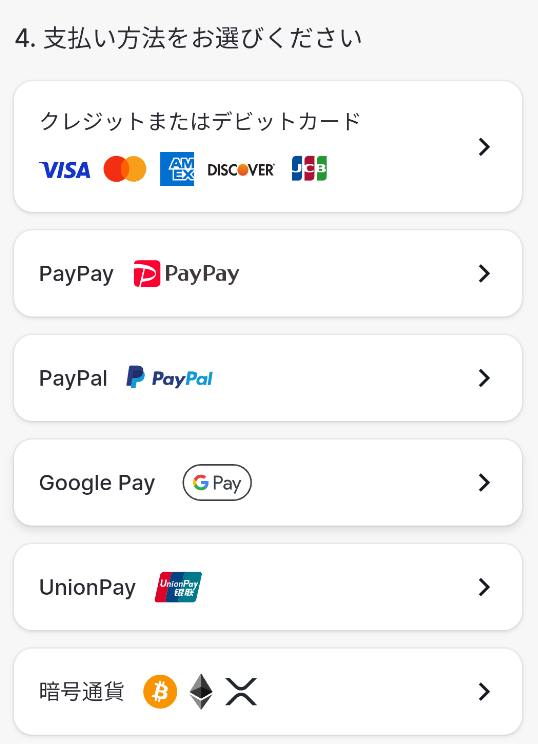
支払い方法の選択をしたら「続ける」など、決済手段に応じた次に進むボタンをクリックしてください。クレジットカードなどは番号などを入力してからになります。
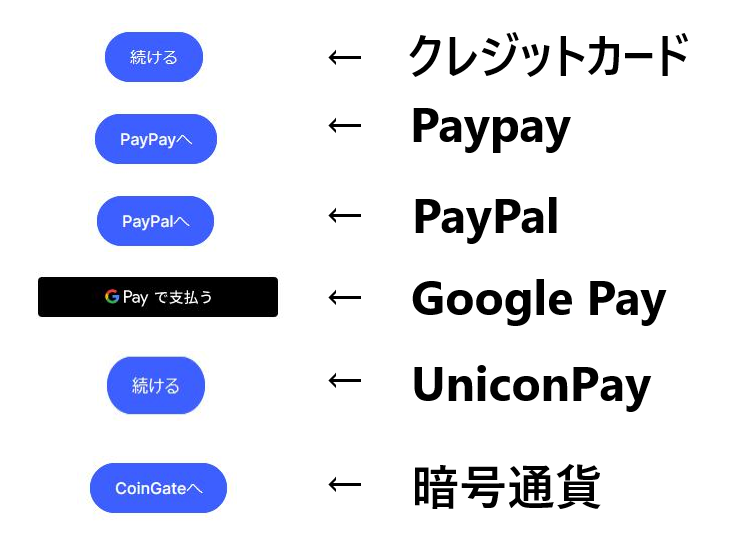
Paypayなどはこのあとさらに情報を入力する項目になります。
5.少し待つ
支払い手続きを行っています。画面が切り替わるまでお待ちください。
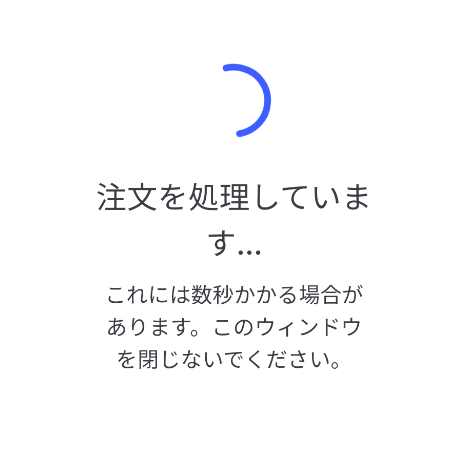
6.VPNアプリをダウンロードする
購入手続きが完了しました。アプリのダウンロードを行います。
「iOS用にダウンロード」をタップしてください。
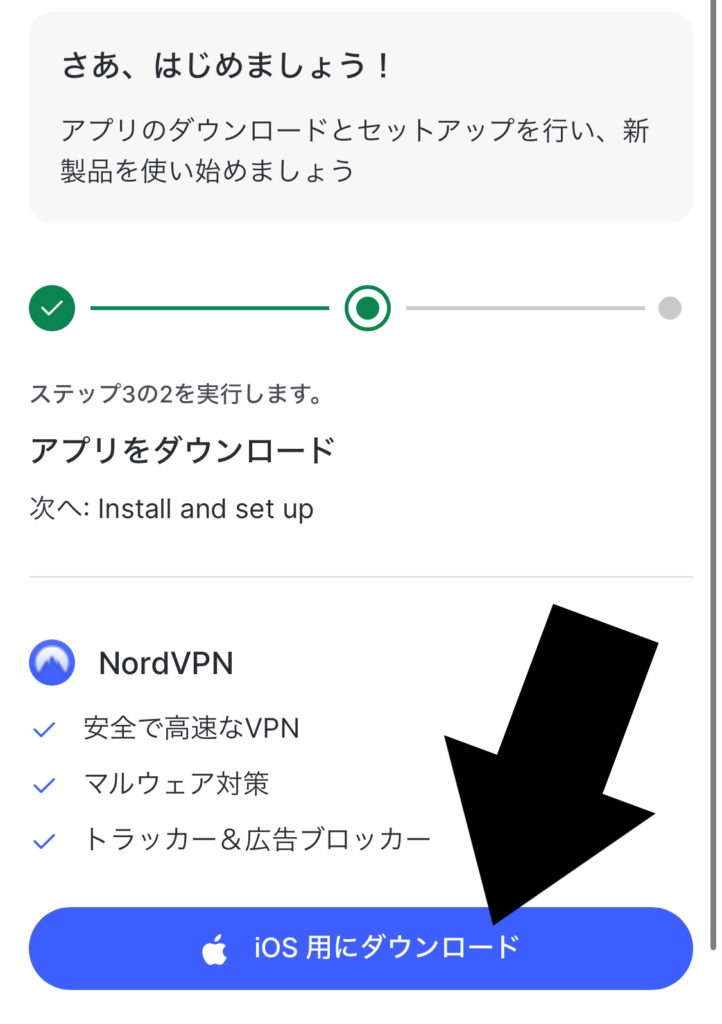
App Storeが開きます。「入手」をタップしてアプリをダウンロードしてください。
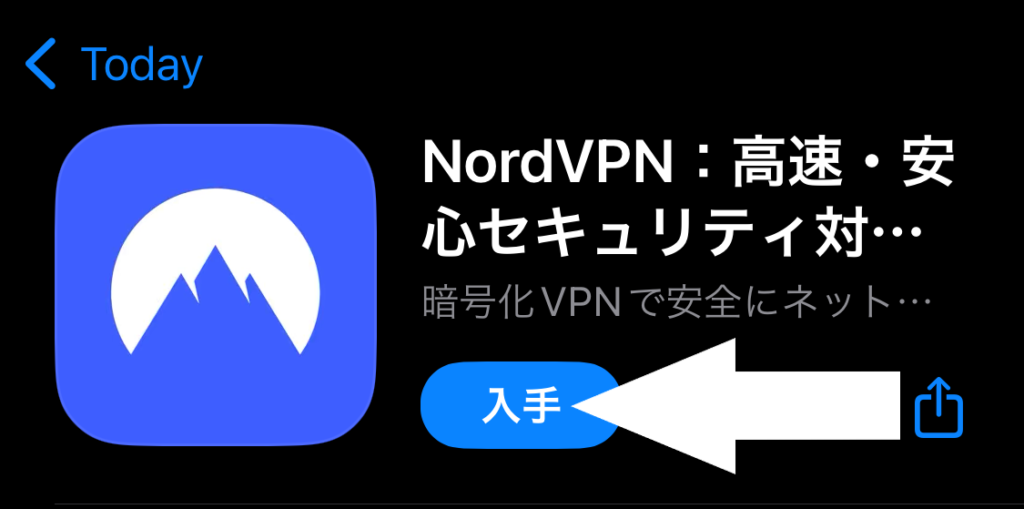
ダウンロードが完了したら「開く」をタップしてアプリを起動します。
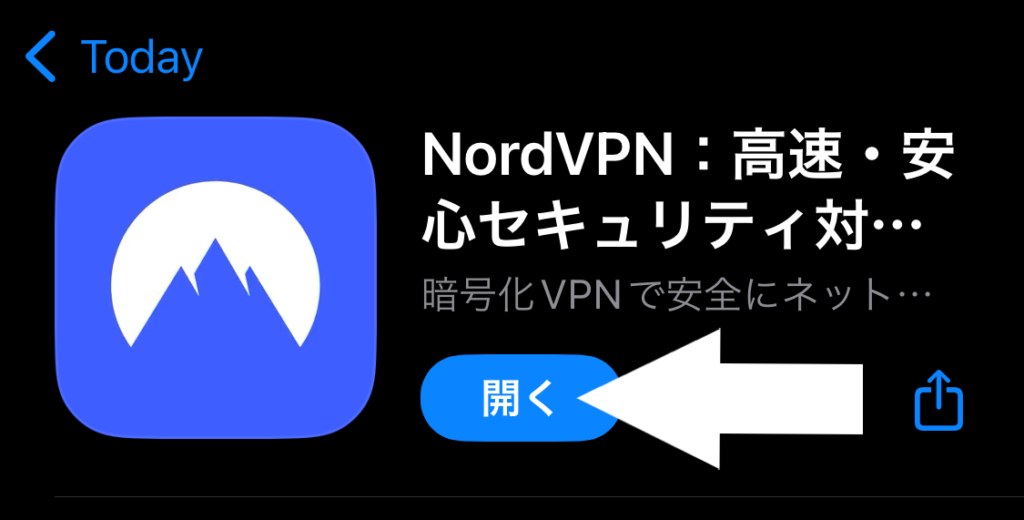
アプリを開いたら「ログイン」をタップします。
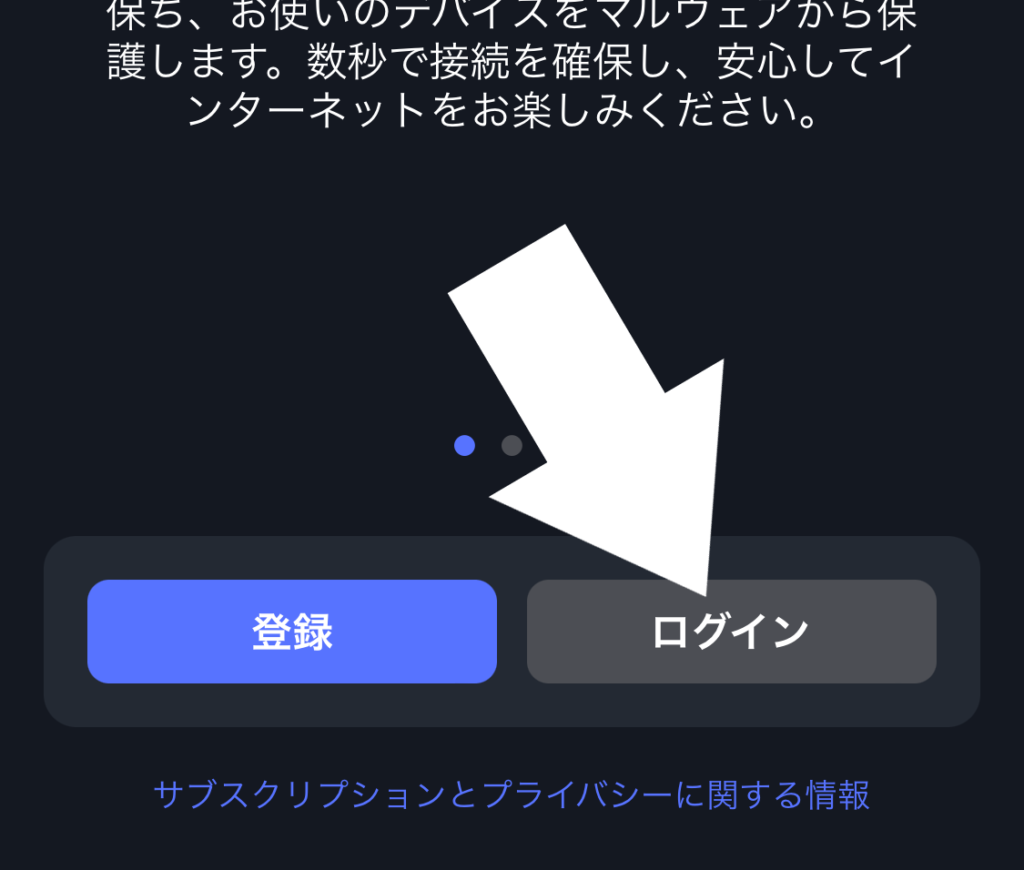
「同意して続行」をタップします。
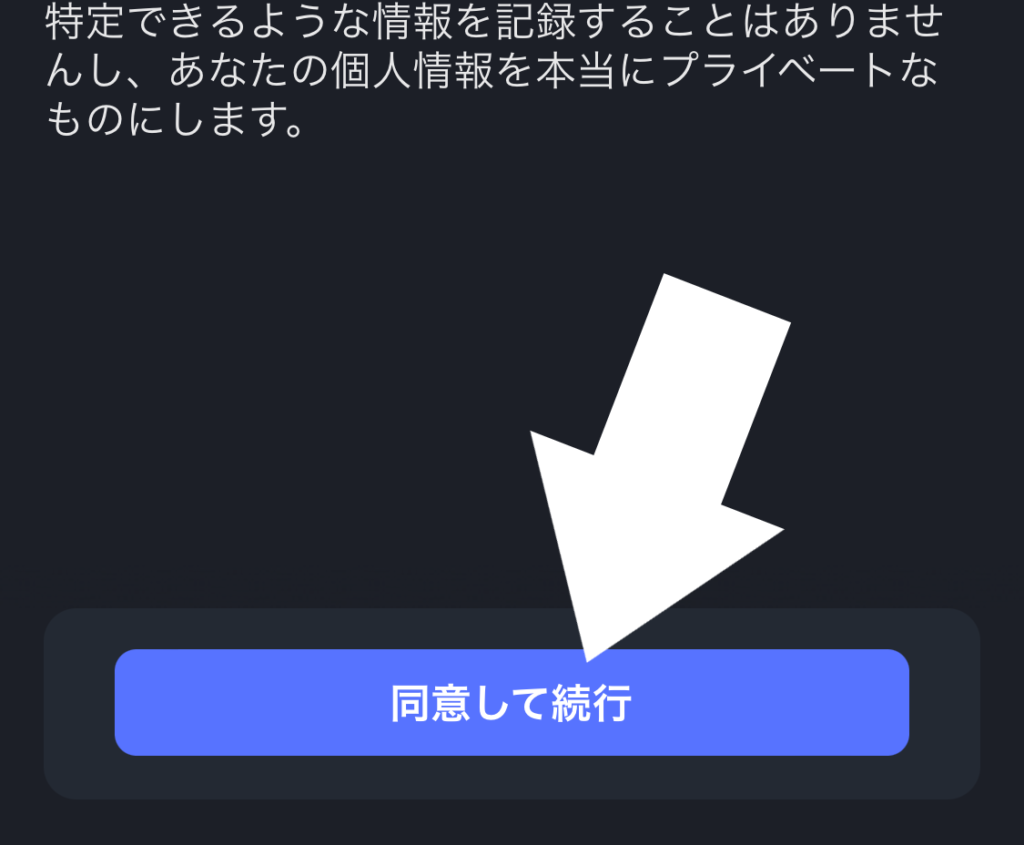
「ワンタイムログインコードを取得する」をタップします。
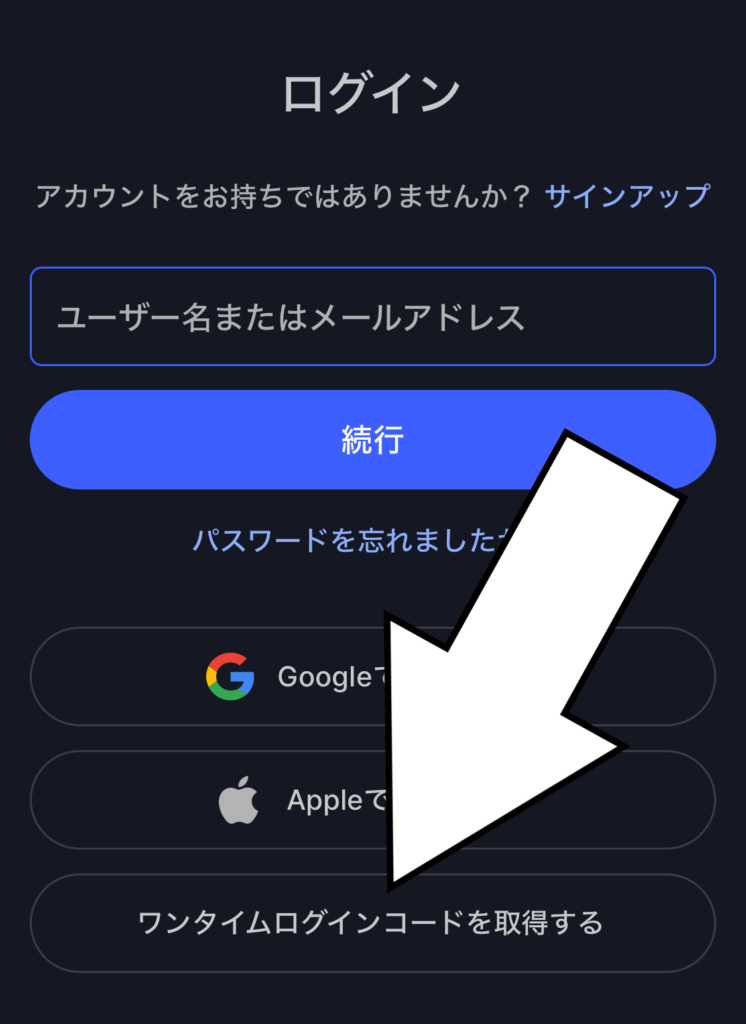
先ほど作ったアカウントのメールアドレスを入力し、「コードを取得する」をタップします。
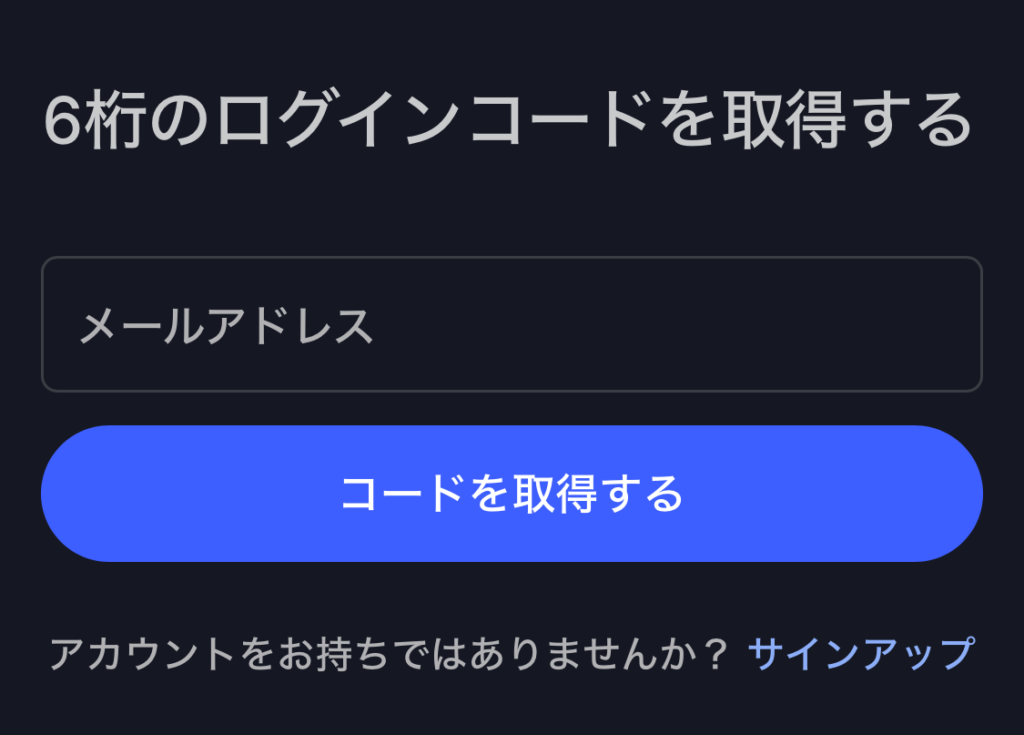
入力したメールアドレス宛に確認コードが届いています。届いたコードを入力してください。
パスワード作成画面になります。パスワードは「8文字以上で、大文字・小文字・記号が含まれている」必要があります。例:()Ab62eFg
希望のパスワードを入力したら「パスワードを作成する」をタップしてください。
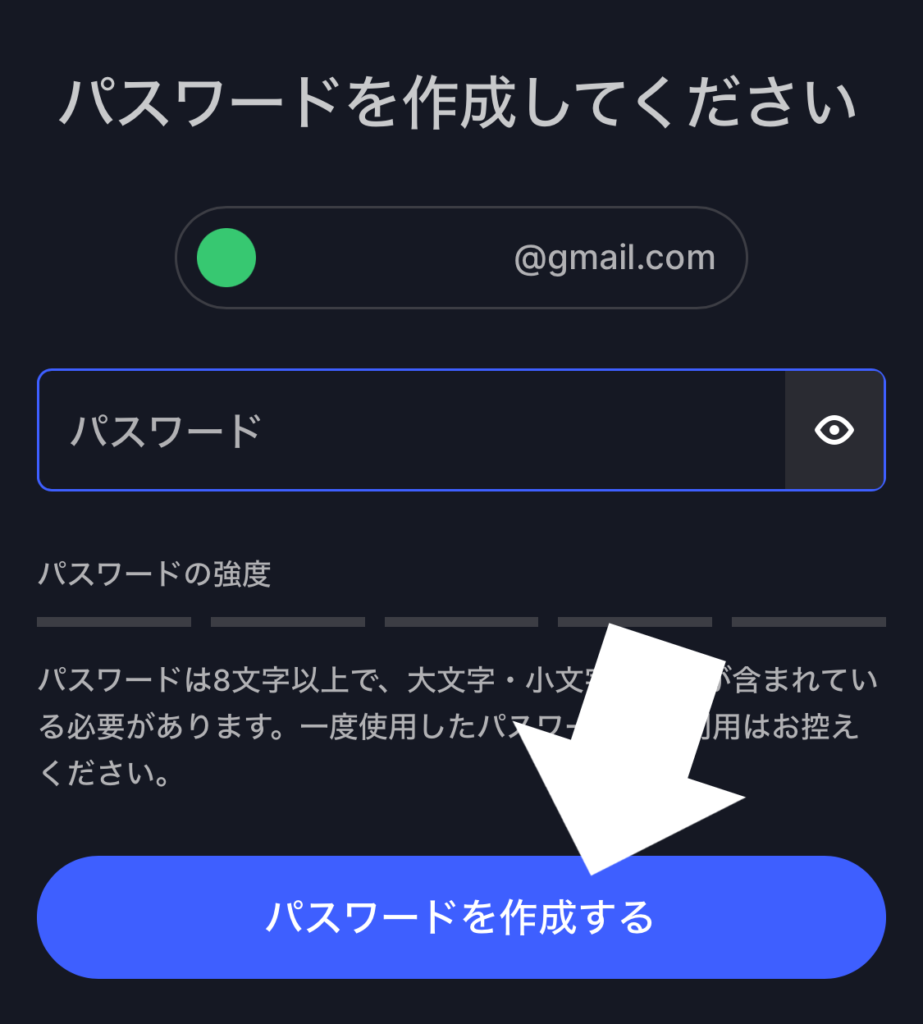
正しくパスワードが作成できると下の画面になります。「続行」をタップしてください。
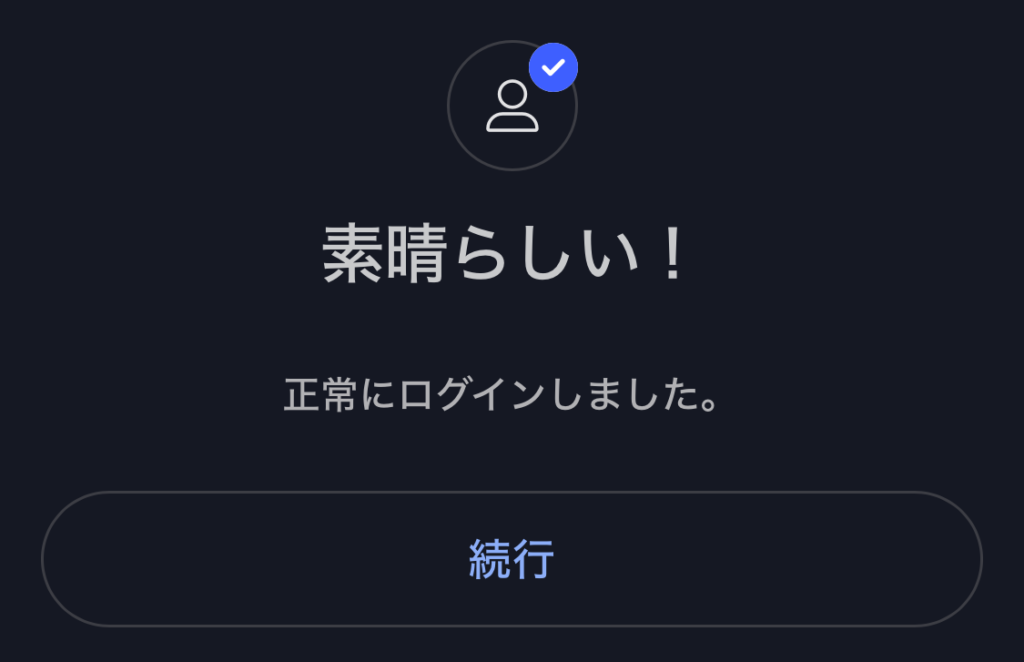
これで設定完了です。
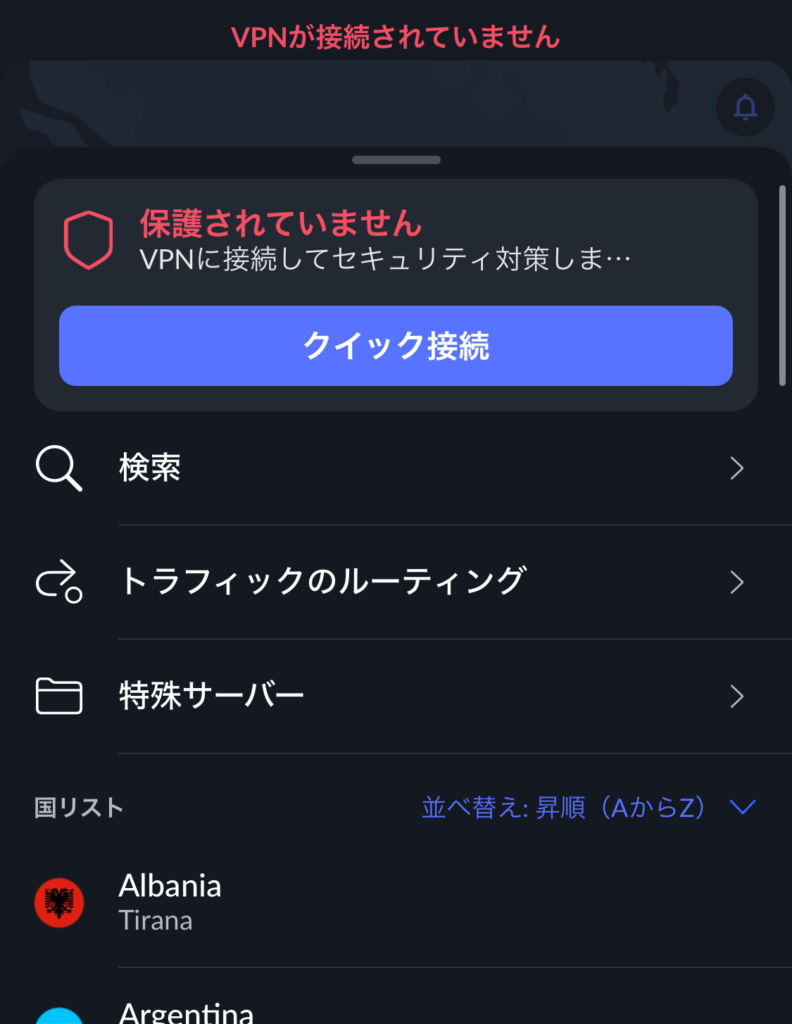
NordVPNの使用方法
非常に簡単です!
VPNをオンにする方法
画面をスクロールして「国リスト」の中にある「Canada」をタップします。
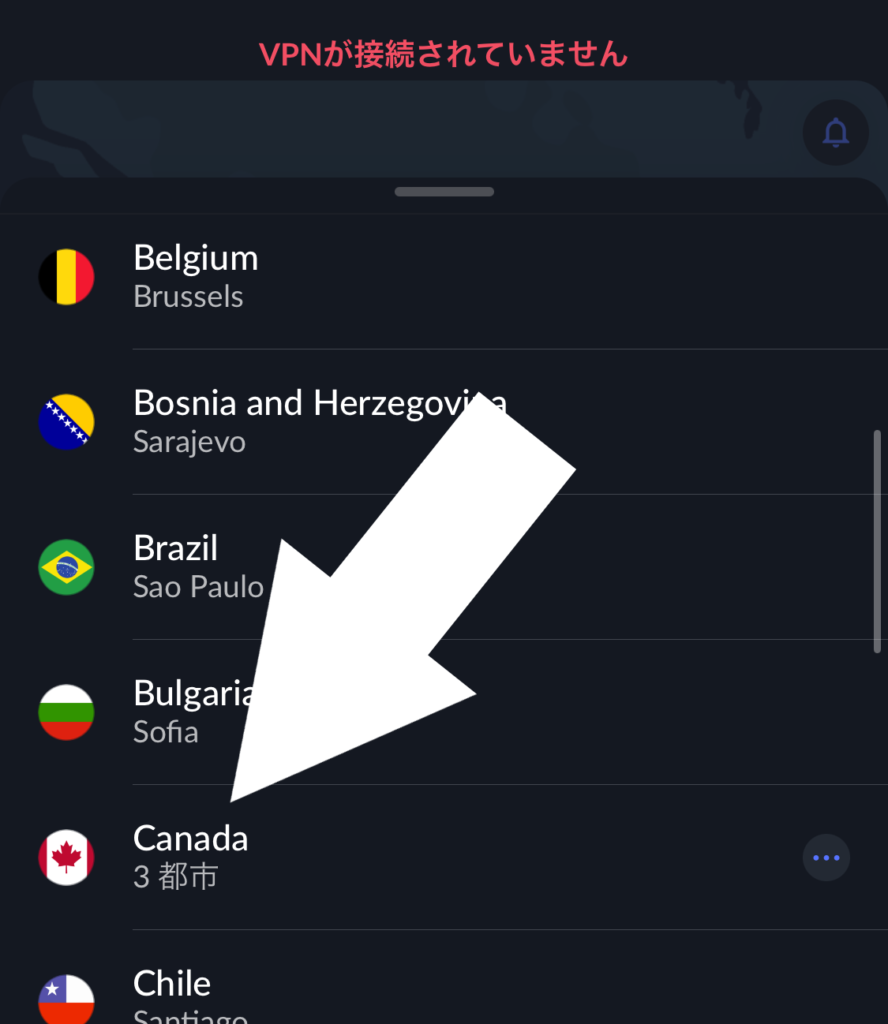
初回だけVPN接続のための許可が必要です。「了解しました」をタップしてください。
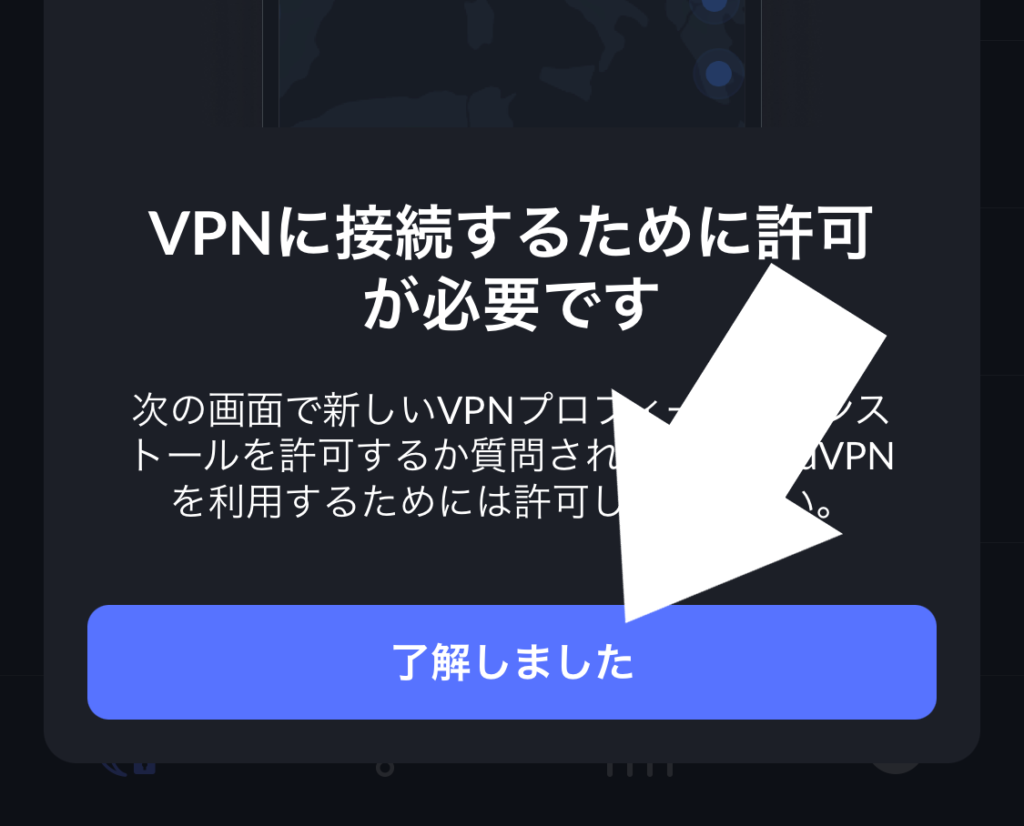
「許可」をタップ。
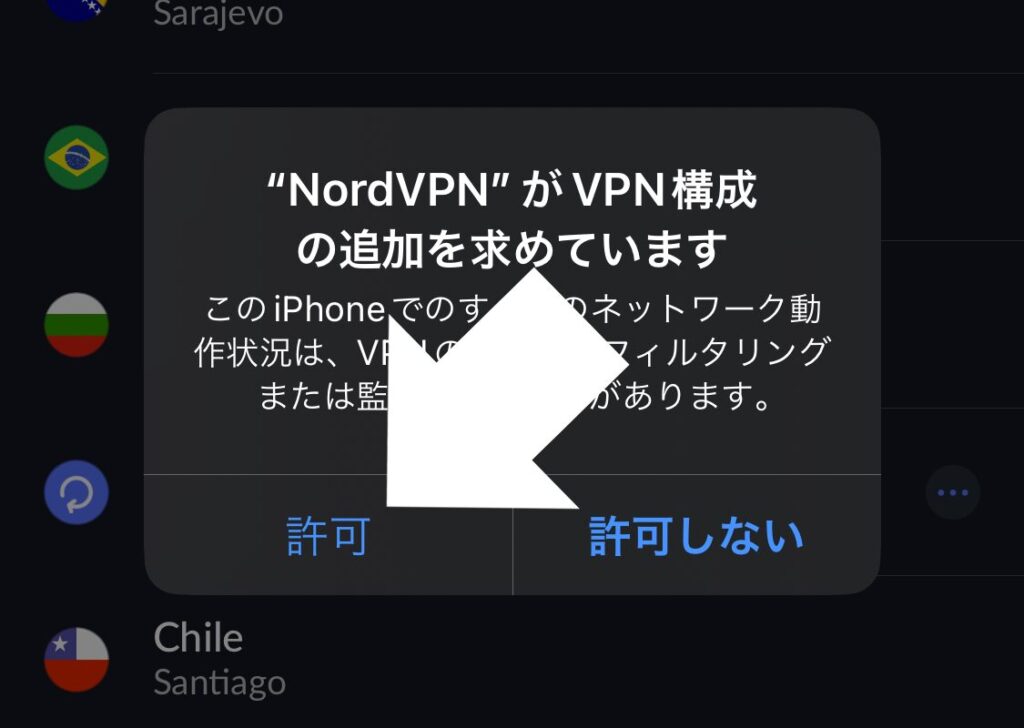
iPhoneを開くときのパスワードが求められます。入力してください。
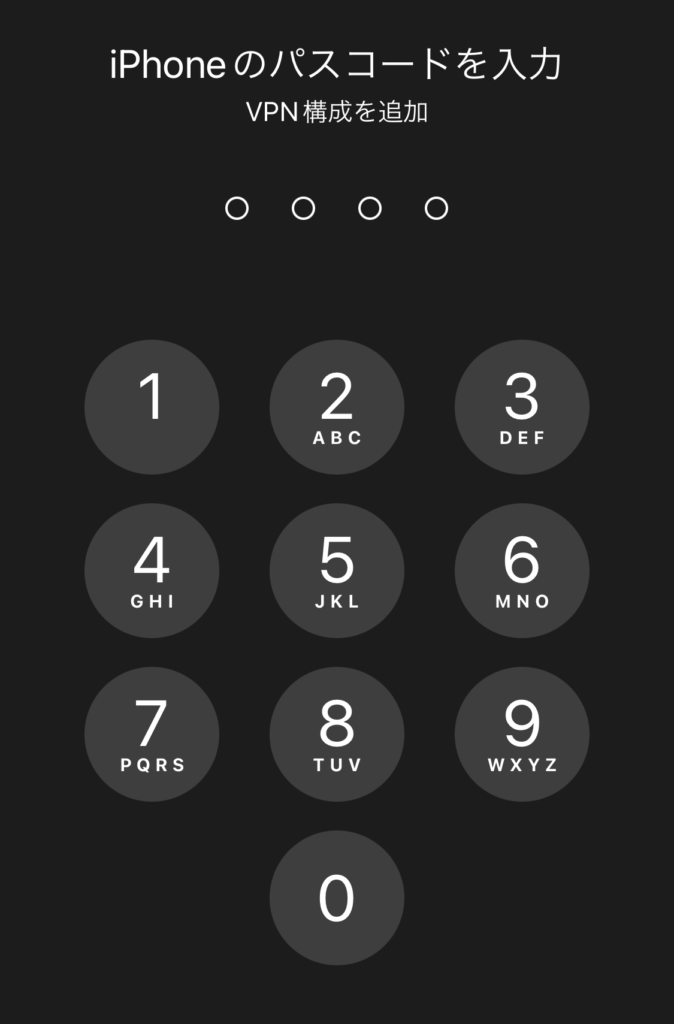
設定が完了し、VPNがオンになります。以後は国をタップするだけでVPNに接続されます。
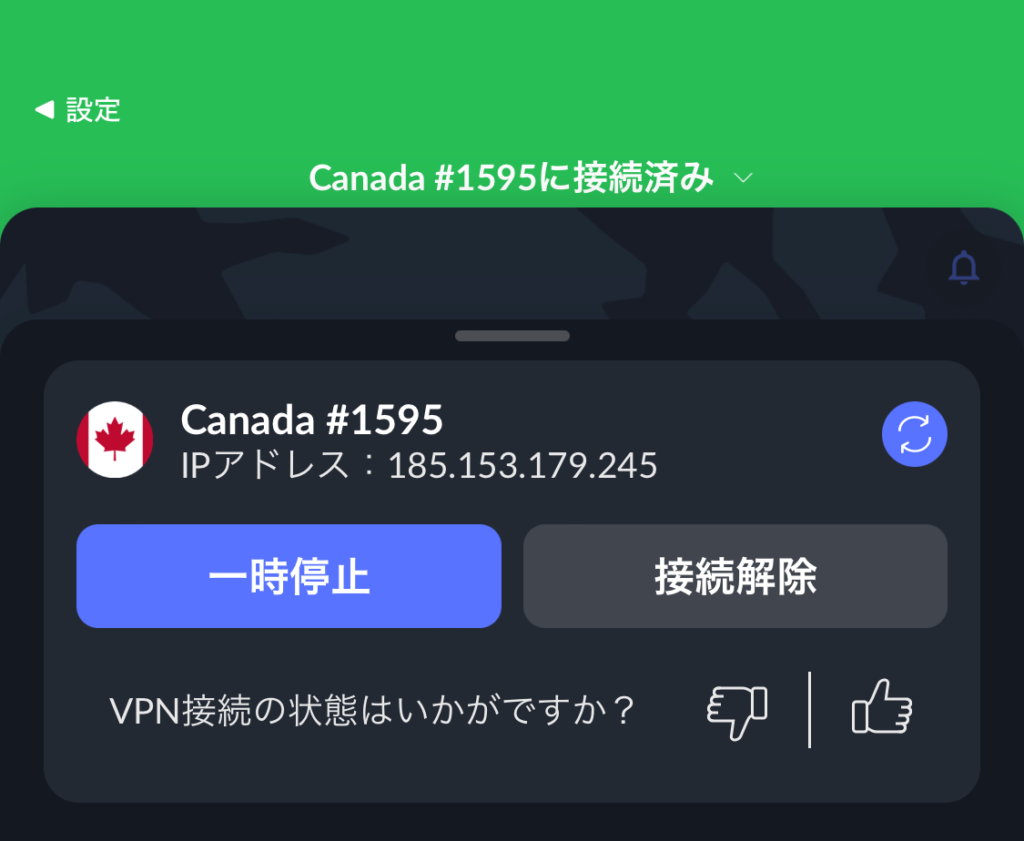
VPNをオフにする方法
「接続解除」をタップします。
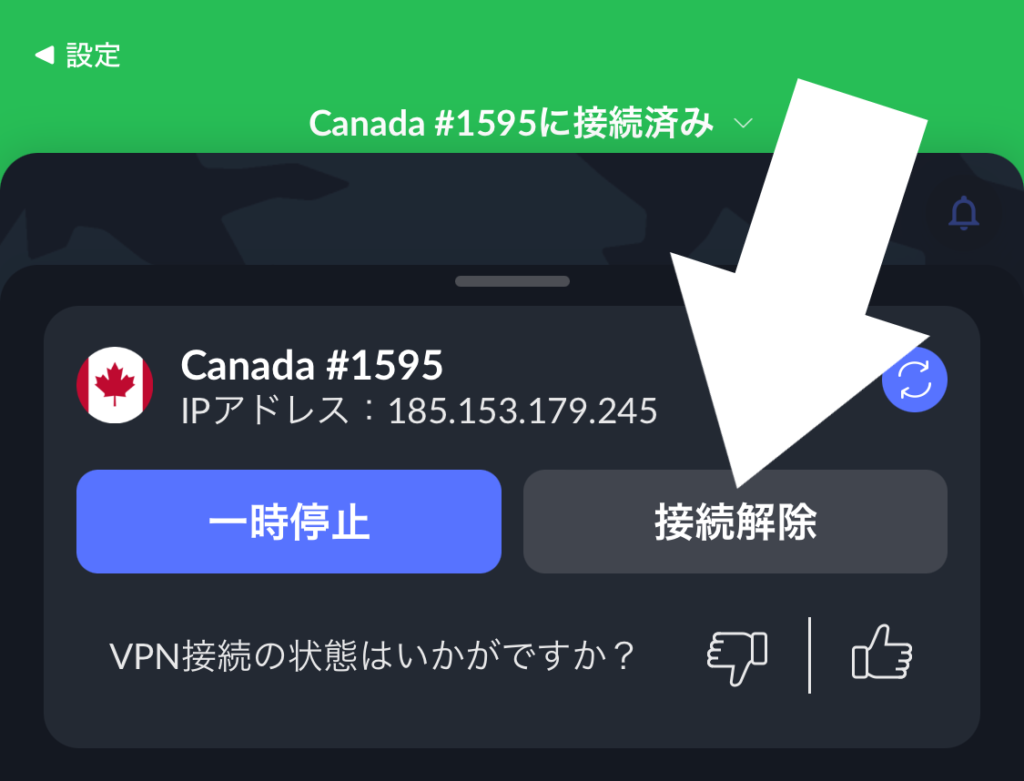
画面上部に「VPNは接続されていません」と表示されれば接続解除完了です。
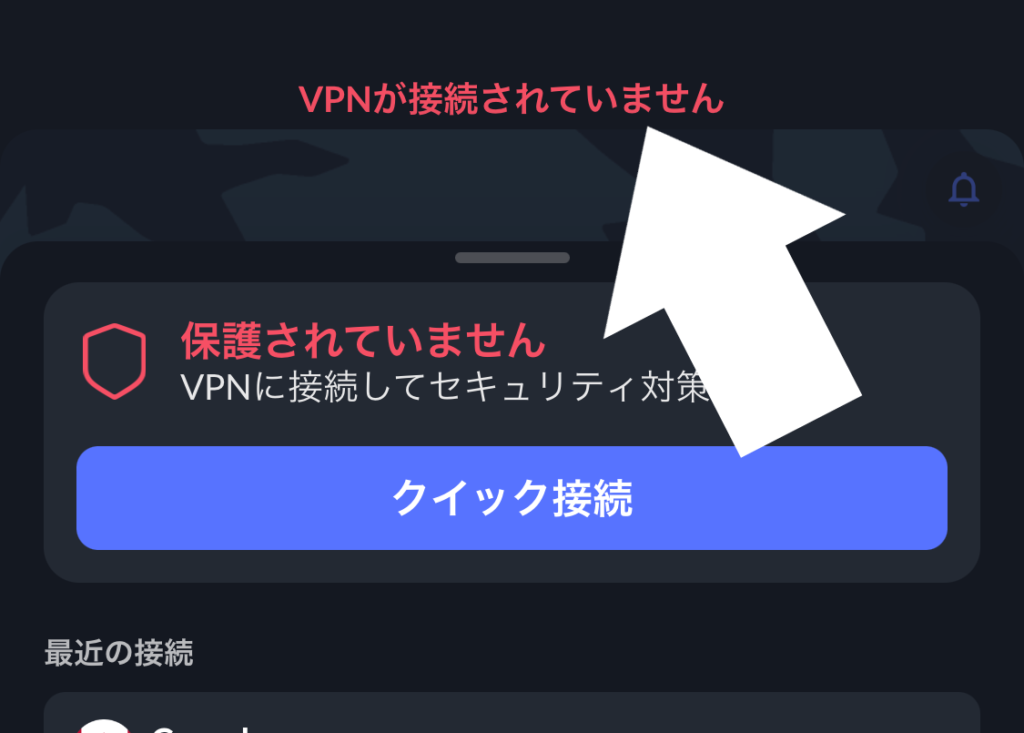


方法解説【2025年正式サービス版対応】Mega-Gardevoir-ex.png)

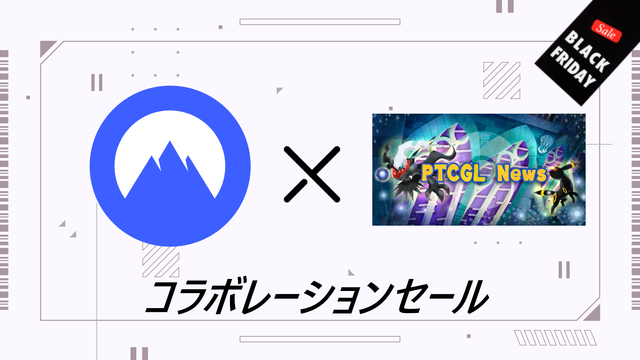

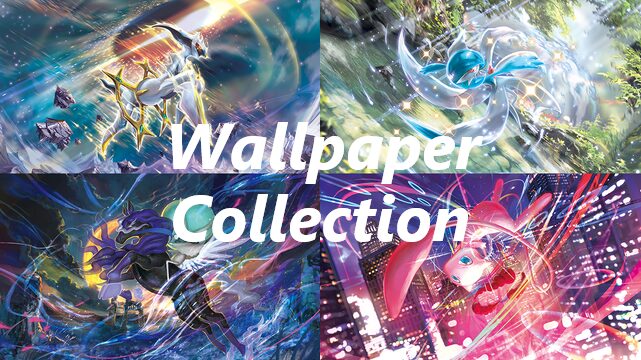



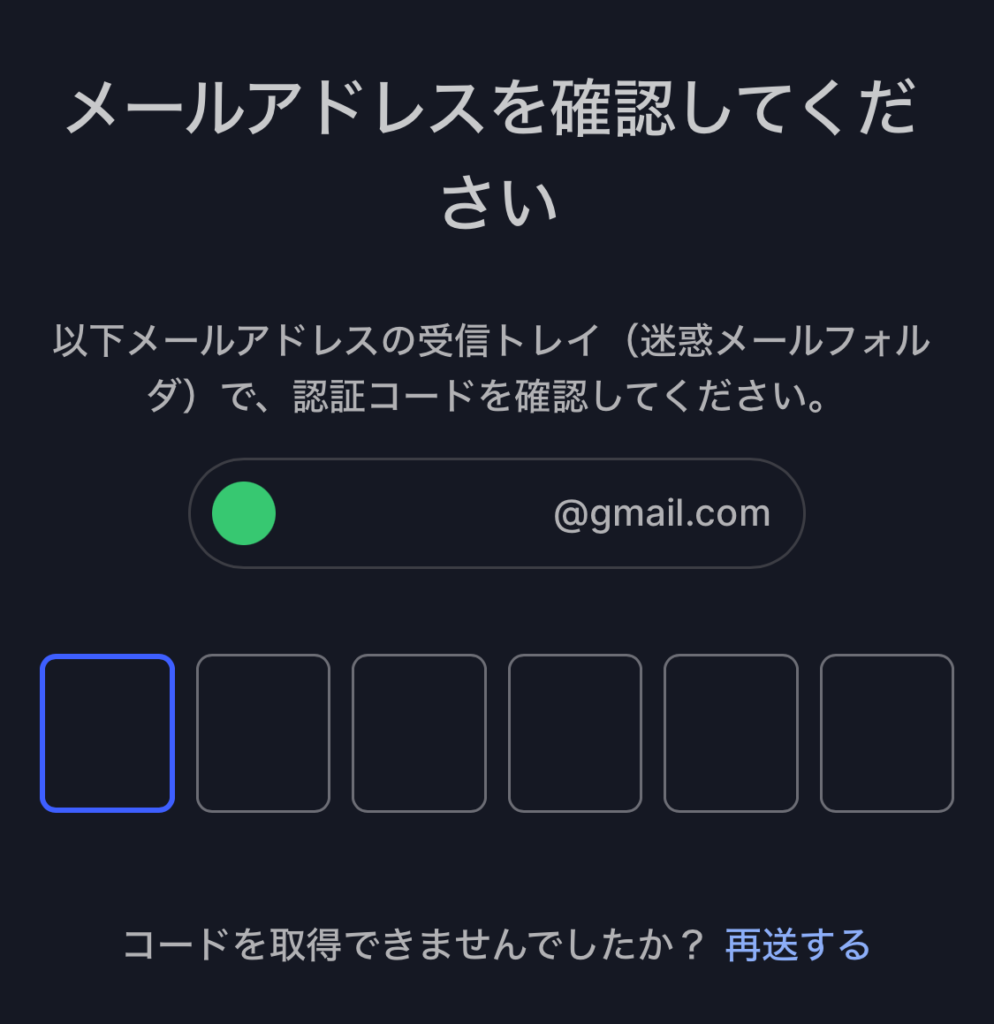
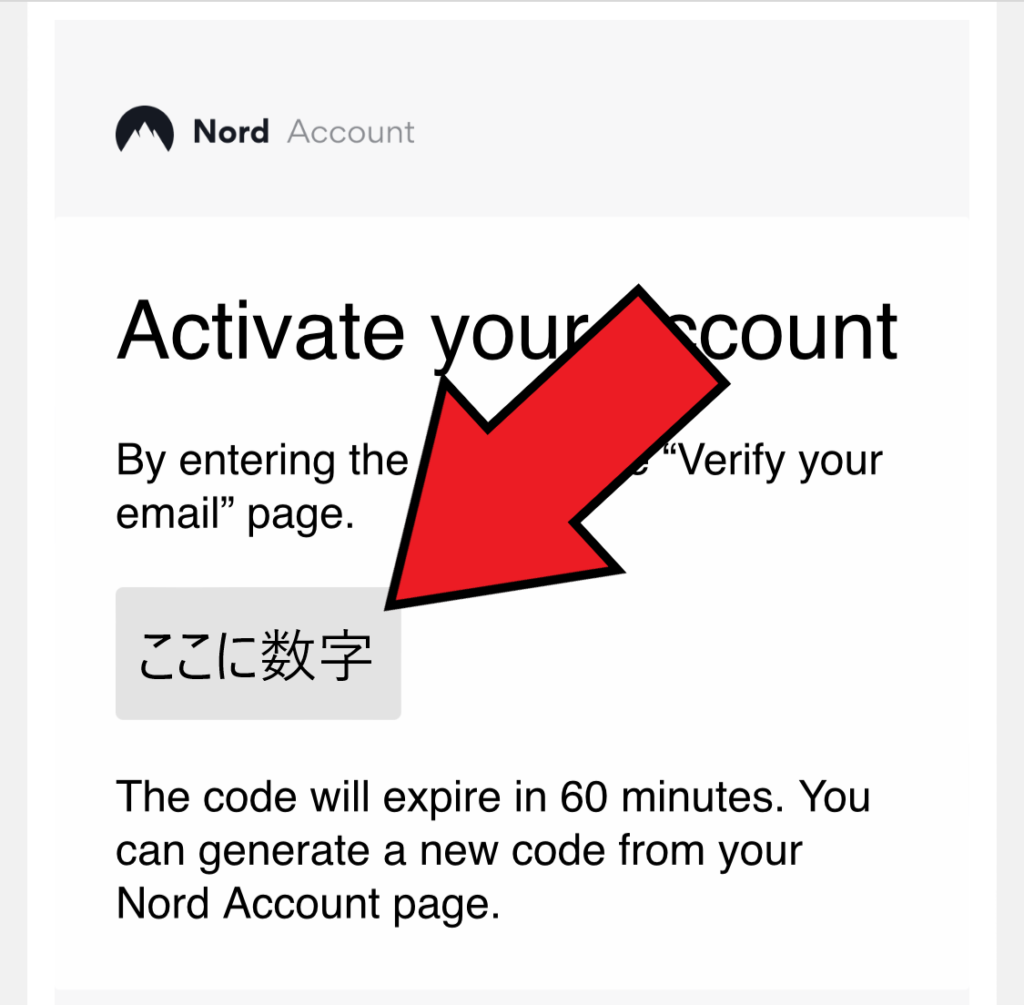


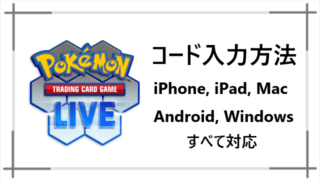
方法解説【2025年正式サービス版対応】Mega-Gardevoir-ex-320x180.png)
