このページでは海外版のApple Accountの作成方法と、海外版App Storeへのサインイン方法を解説します。画面はiPhoneですが、iPad、macも同じ操作です。
【1】Apple Accountの作成
Apple Account作成ページ←開いてください。
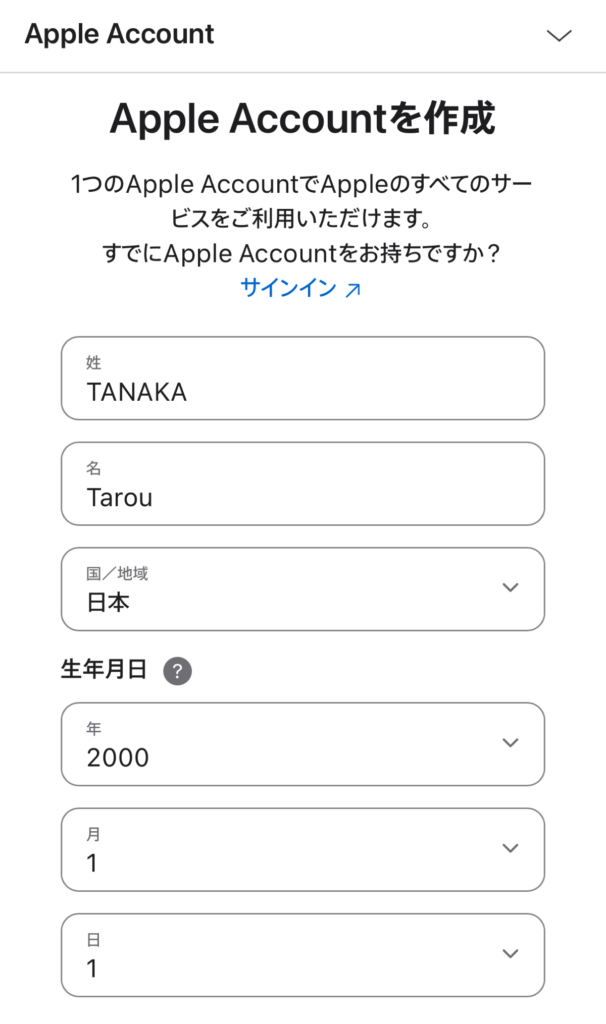
国/地域は「日本」を選択してください。
名前はアルファベットで。
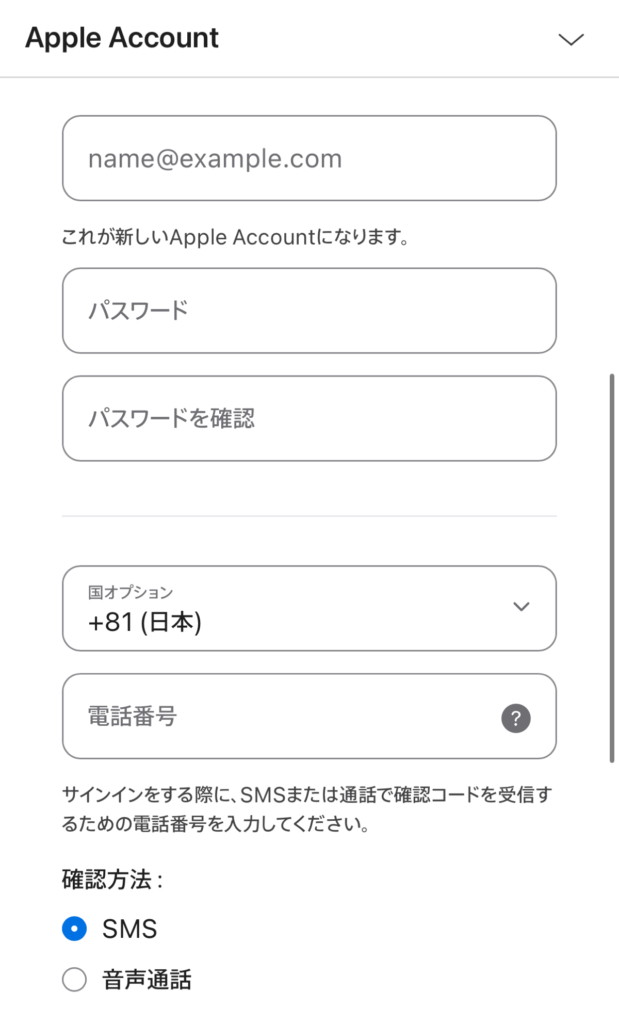
Apple Accountで使用したことのないメールアドレスを入力します。(Gmailを強くオススメします)
画面の指示に従ってパスワードを入力します。
「国オプション」では+81(日本)を選択します。
電話番号を入力(過去にApple Accountに使用していてもOK)
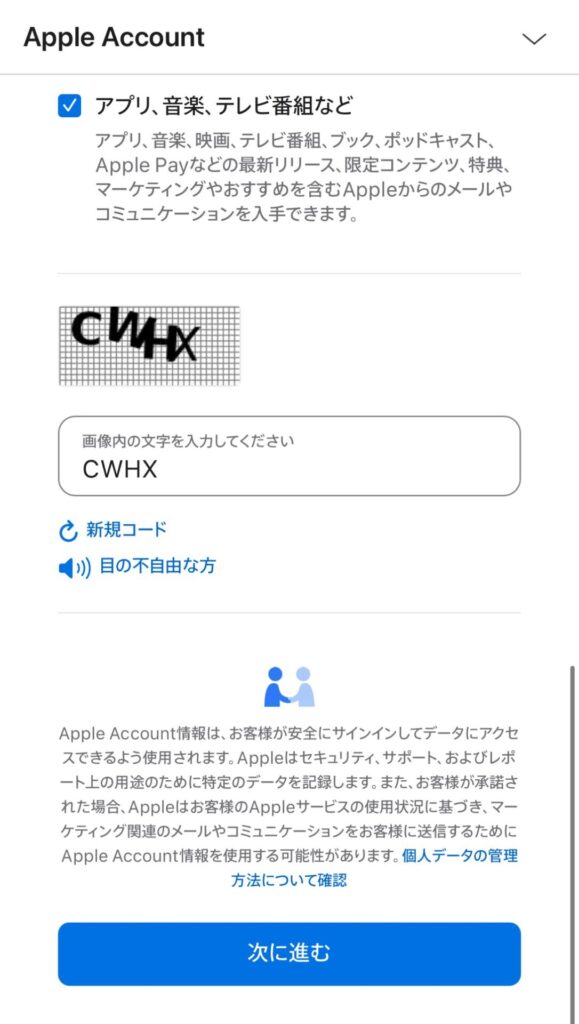
画像内の文字を入力します。
ここまですべての項目への入力が完了したら「次に進む」をタップ。
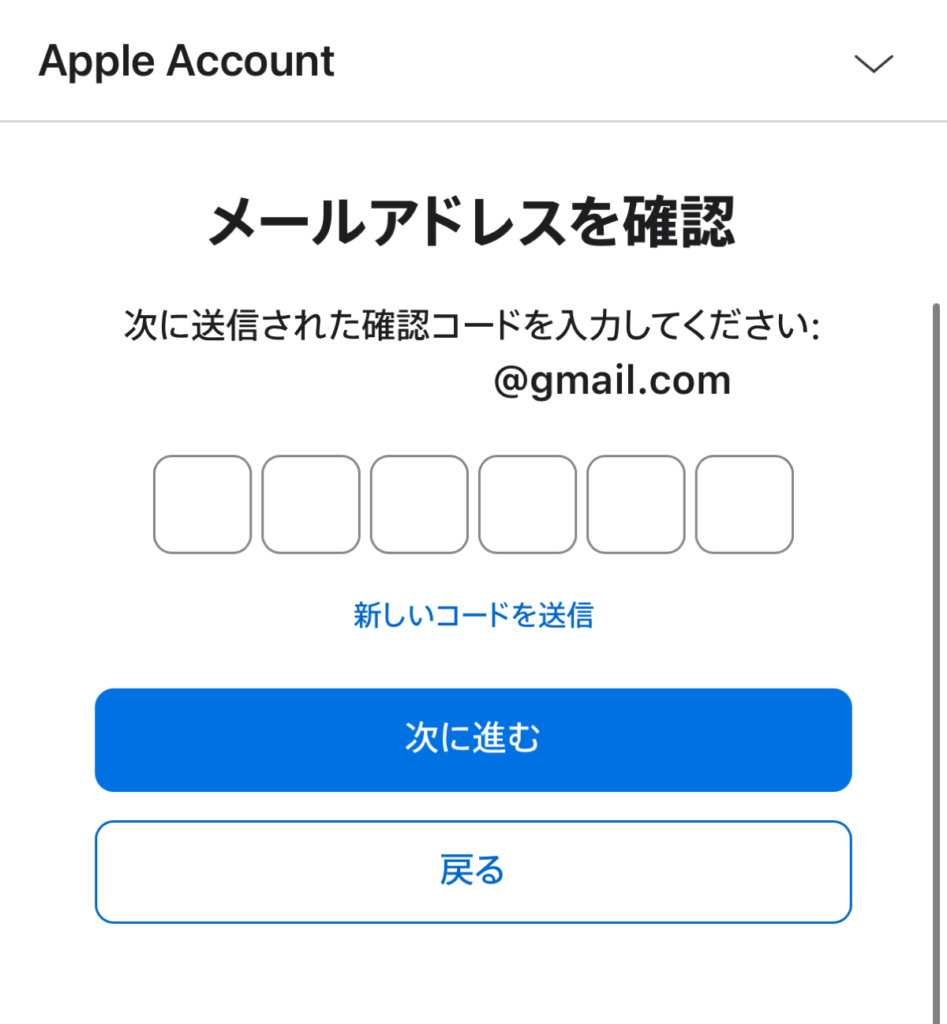
さきほど入力したメールアドレスにコードが届いているので入力します。
入力したら「次に進む」をタップ。
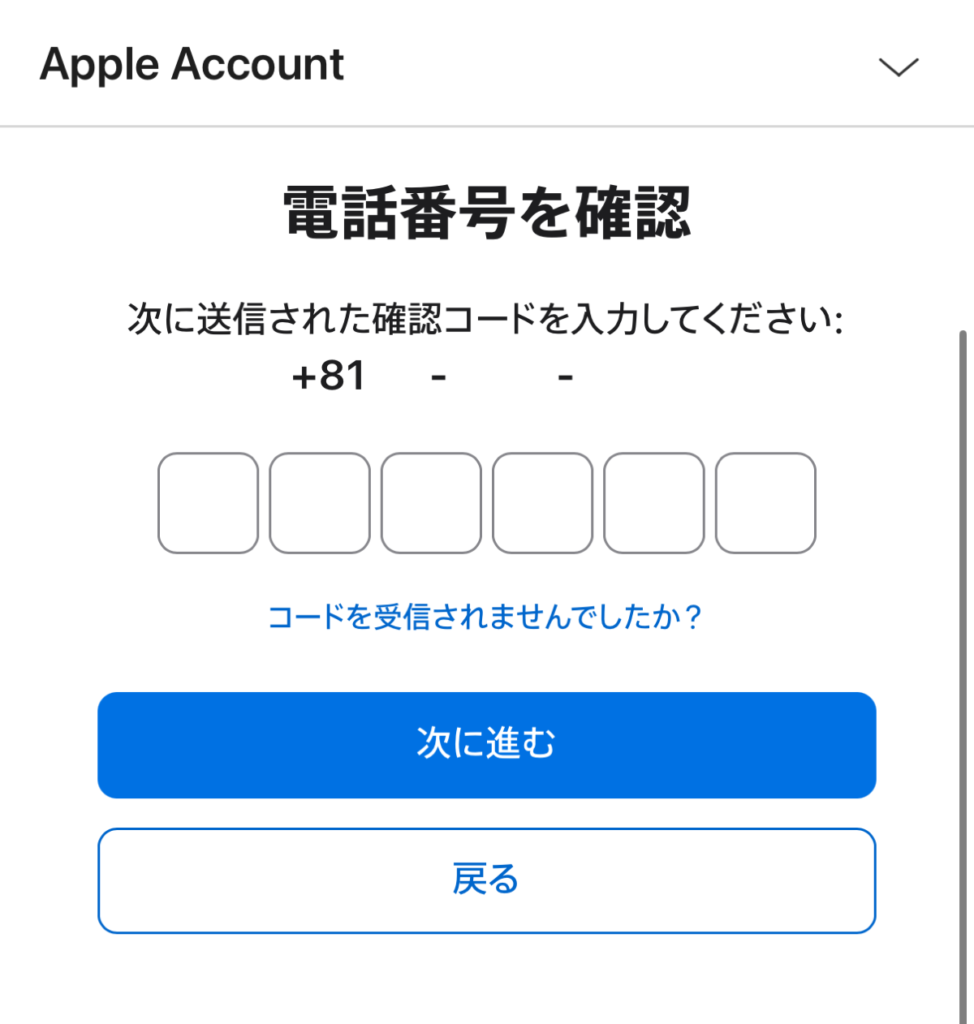
さきほど入力した電話番号にコードが届いているので入力します。
入力したら「次に進む」をタップ。
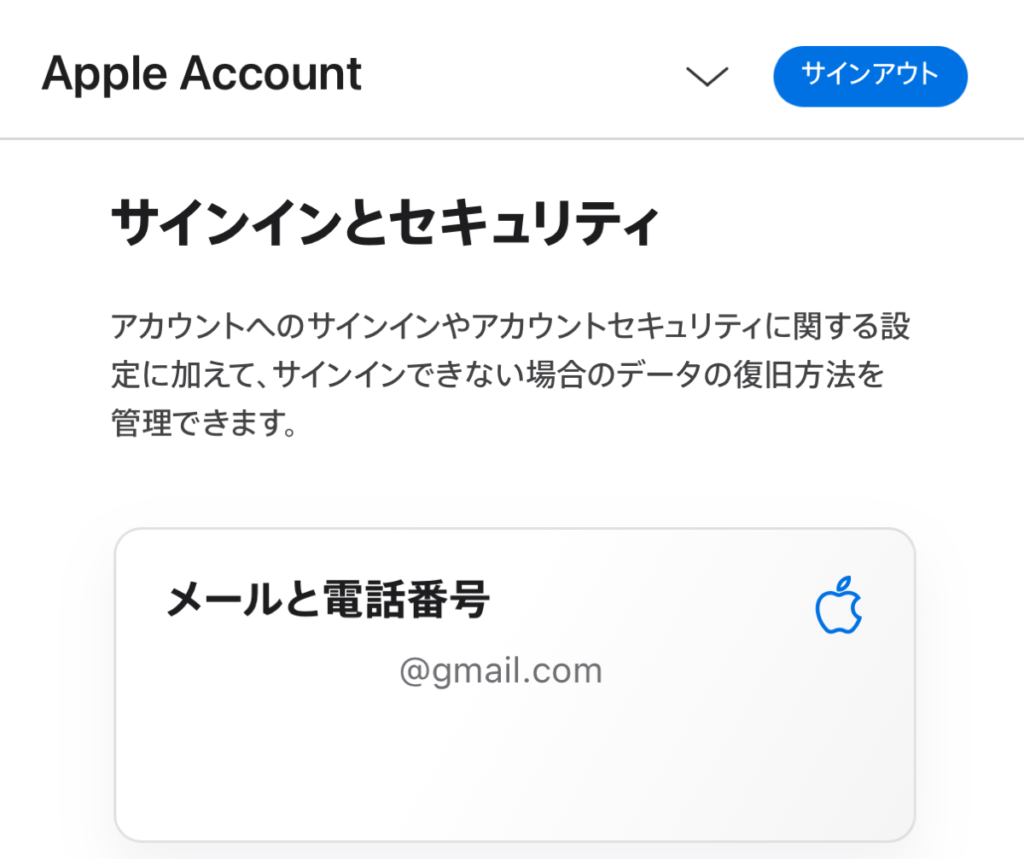
Apple Accountの作成が完了しました!
先ほど入力したメールアドレスが新しいApple Accountです。
次の項目へ進みましょう。
【2】App Storeにサインイン
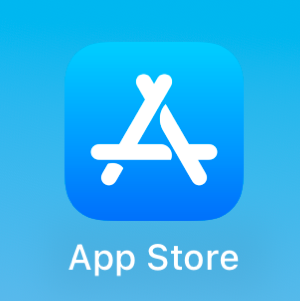
App Storeアプリをひらく。
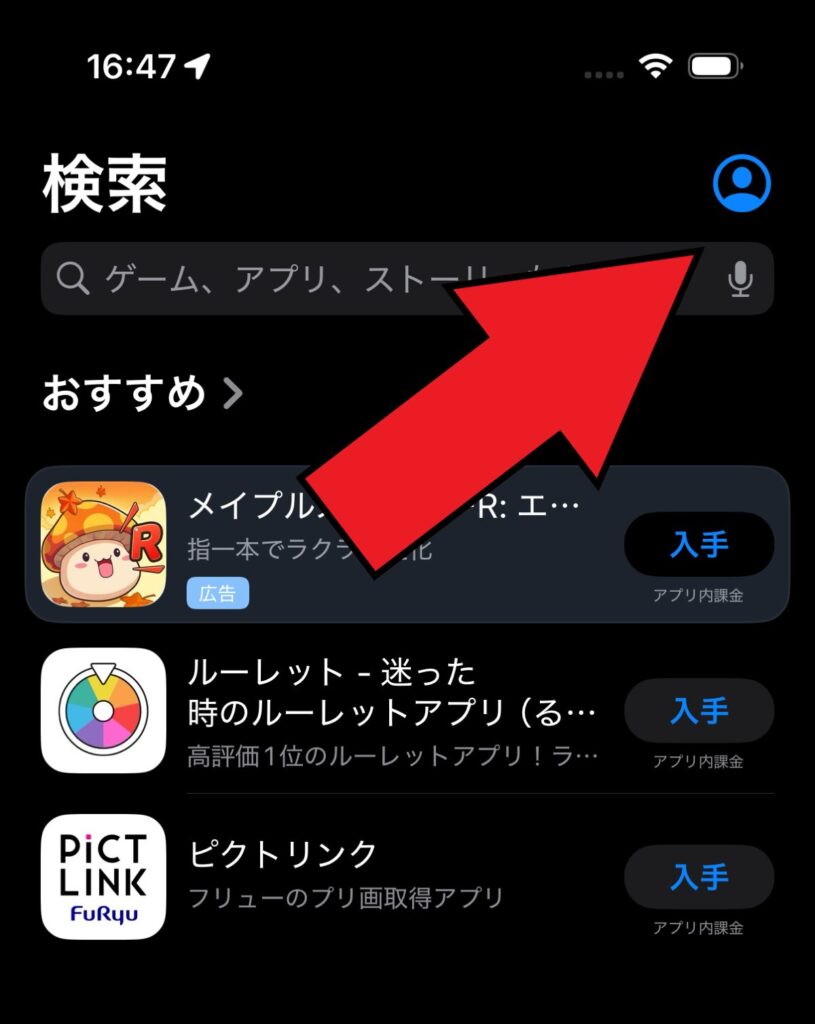
画面右上の人のマークをタップ。(それぞれアイコンは異なりますが問題ありません)
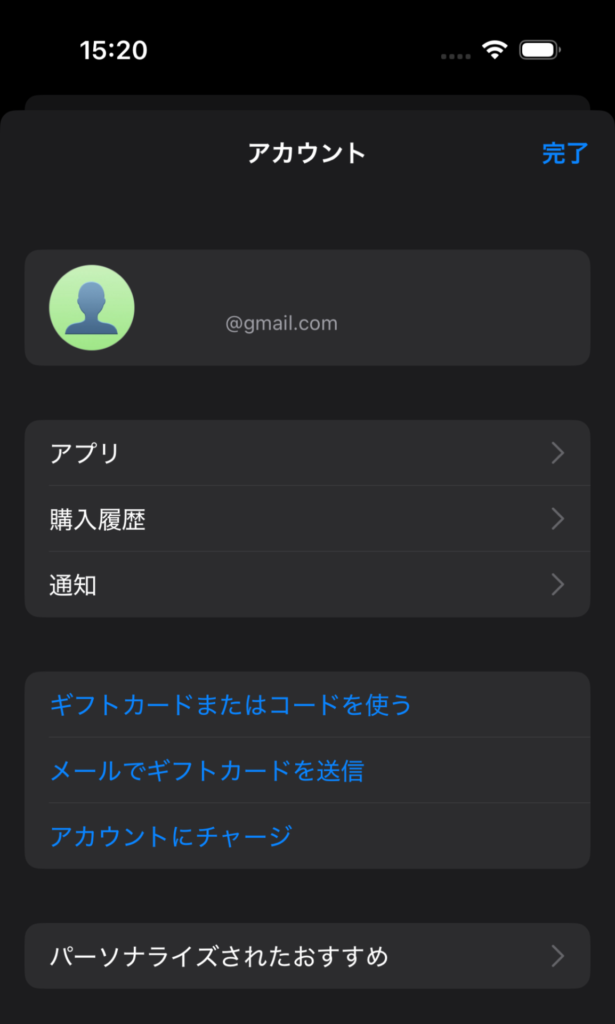
一番上に表示されているのが現在サインインしている日本版のApple Accountです。
海外版アプリのダウンロード後に戻すため、スクリーンショット等で保存しておきましょう。
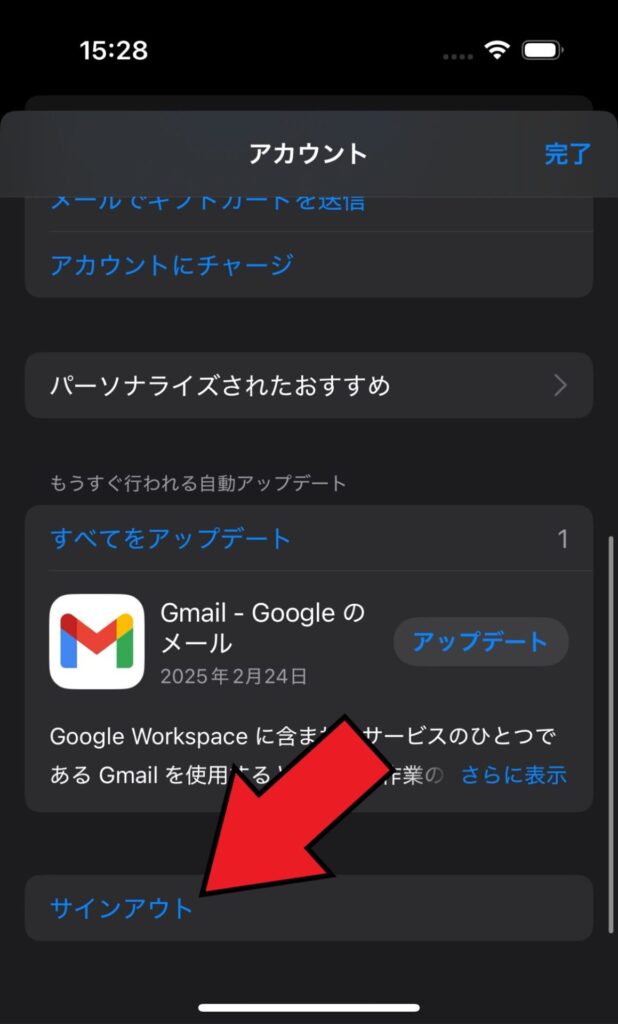
画面を下にスクロールして「サインアウト」をタップ。
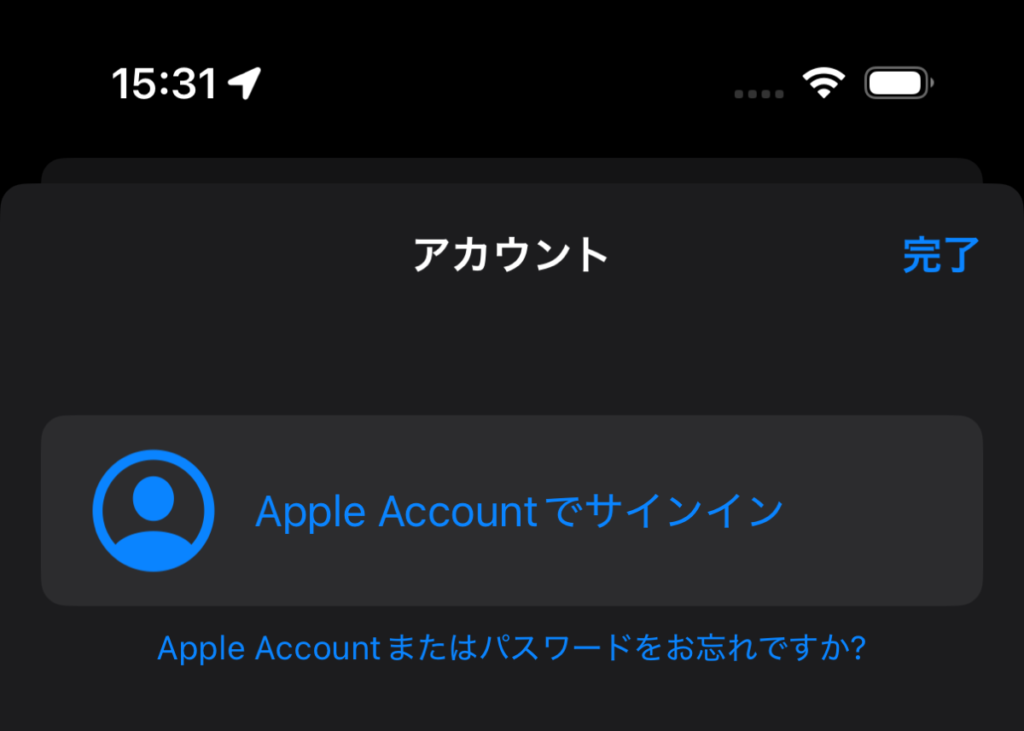
Apple Accountでサインインをタップします。
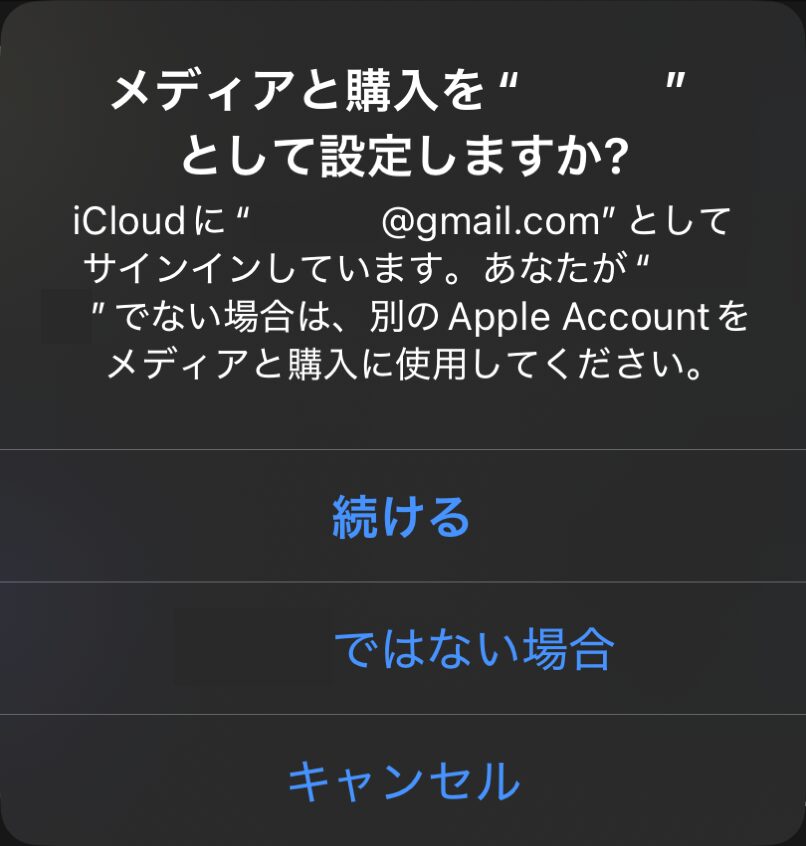
「~ではない場合」をタップします。
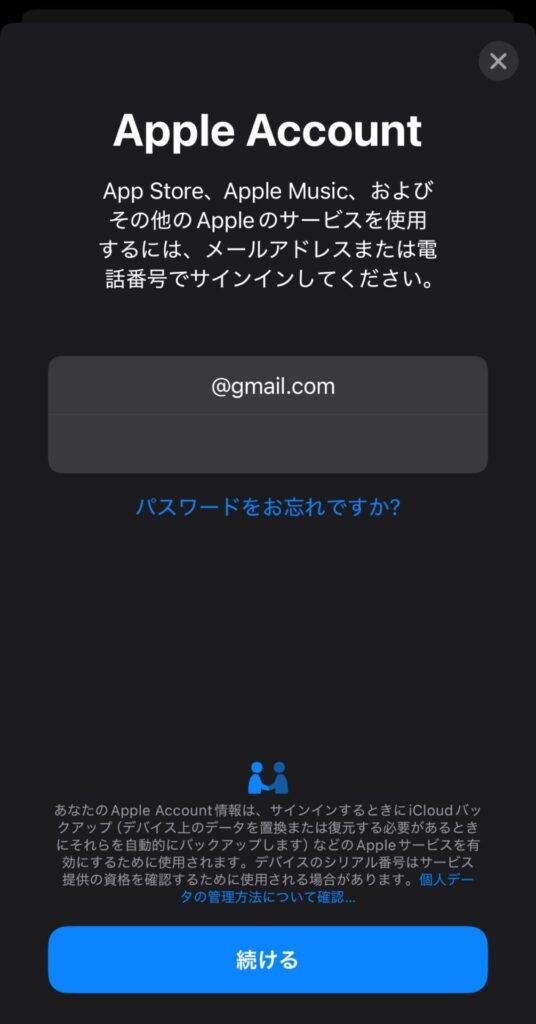
さきほど作成したApple Accountのメールアドレスとパスワードでサインインします。
入力したら続けるをタップ。
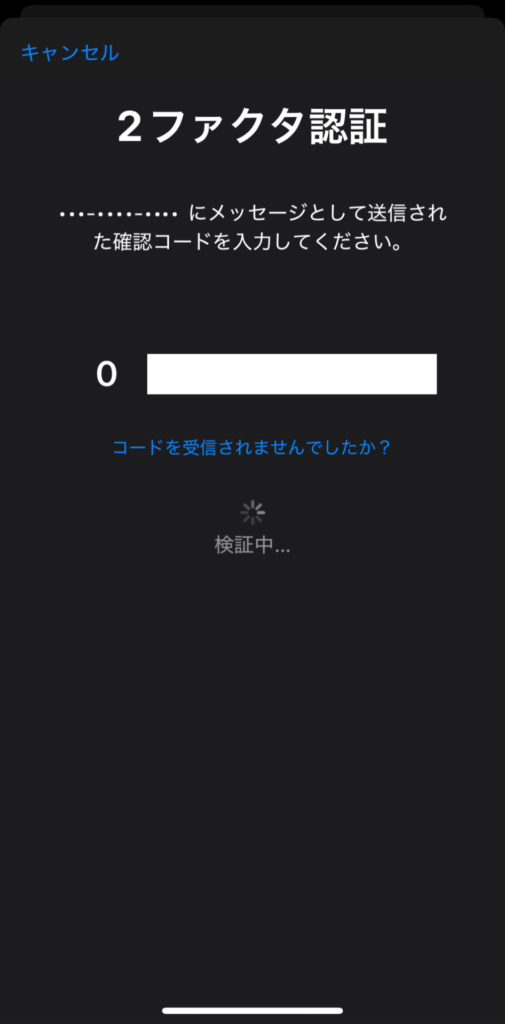
電話番号にコードが届いているので入力します。
コードを入力すると読み込みが行われます。
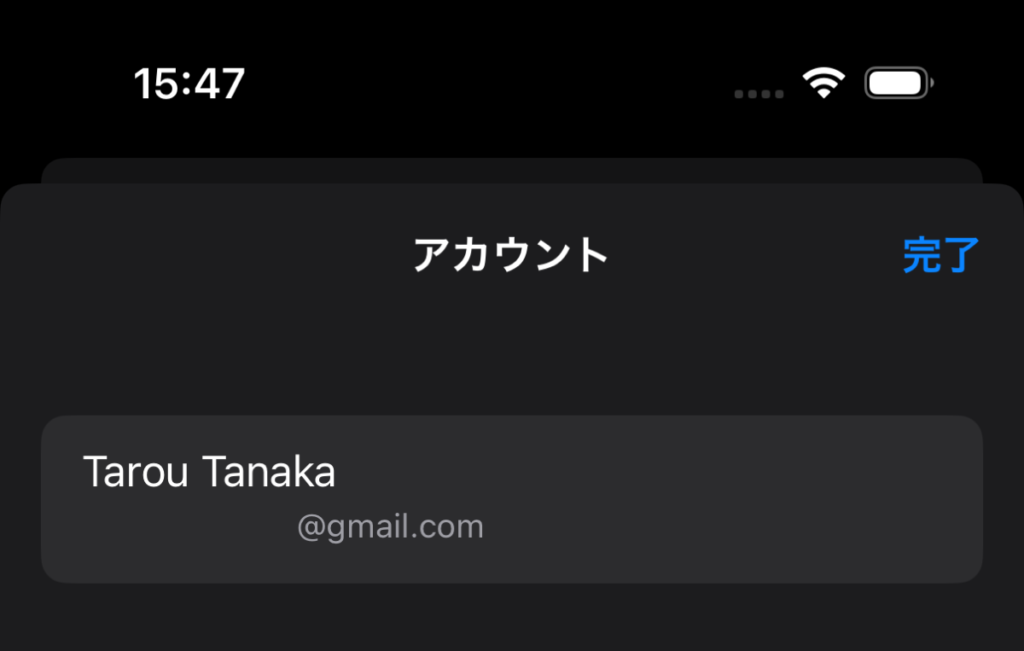
さきほど入力したアカウントになっていれば完了です。
【3】海外版App Storeにサインイン
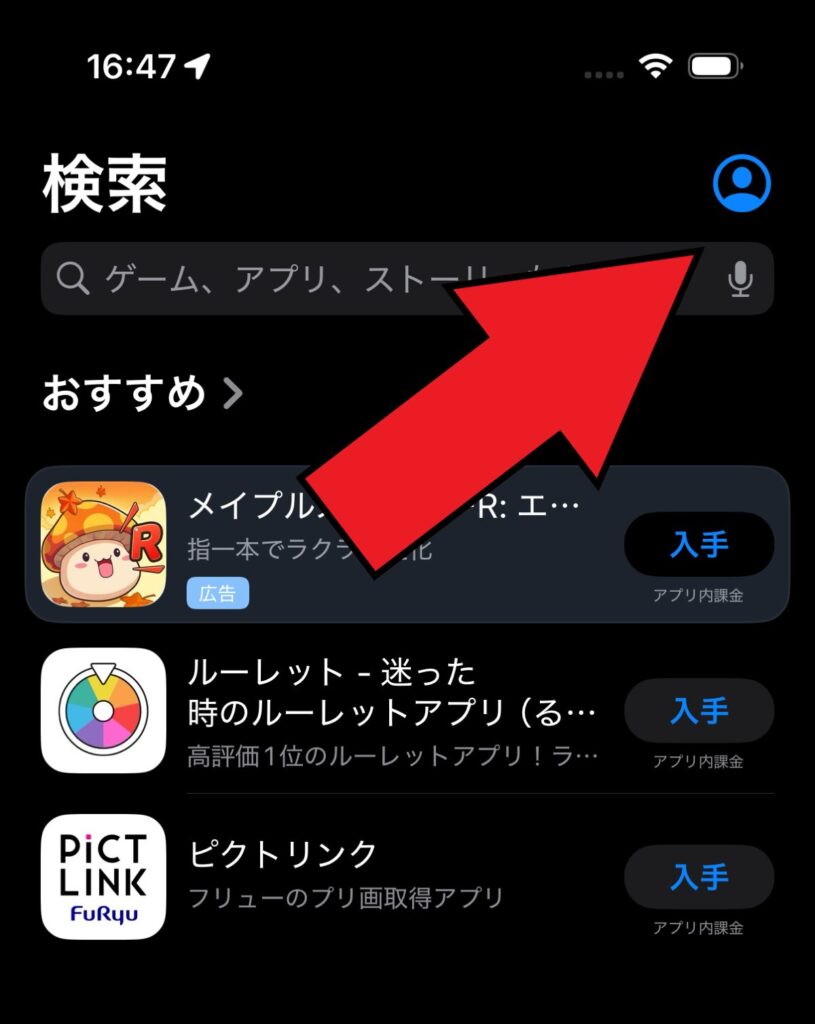
画面右上の人のマークをタップ。
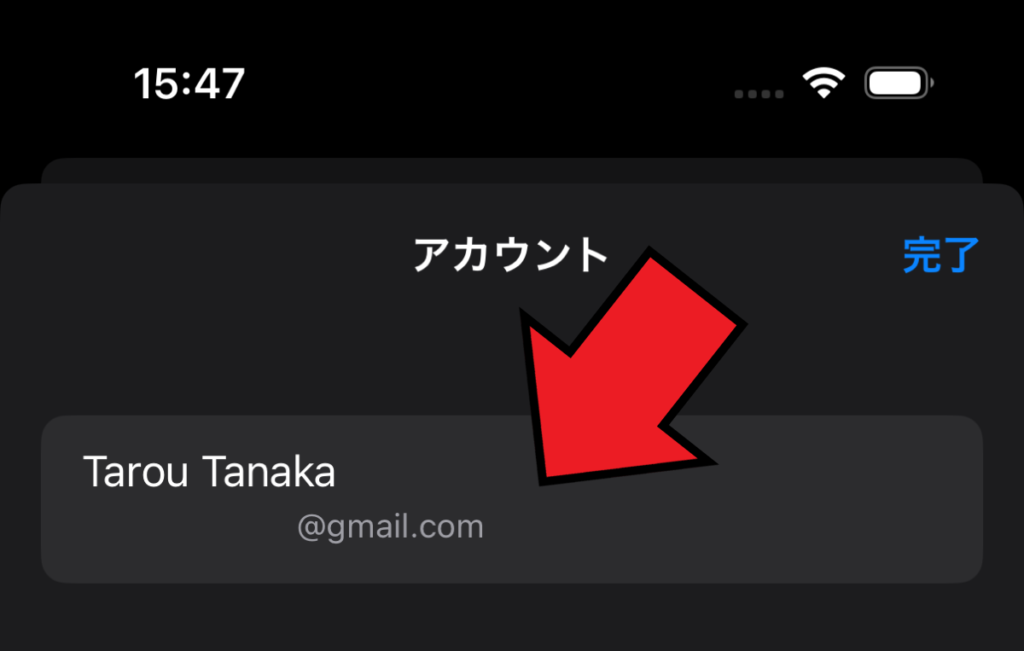
Apple Accountをタップ。(パスワードを求められる場合は入力する)
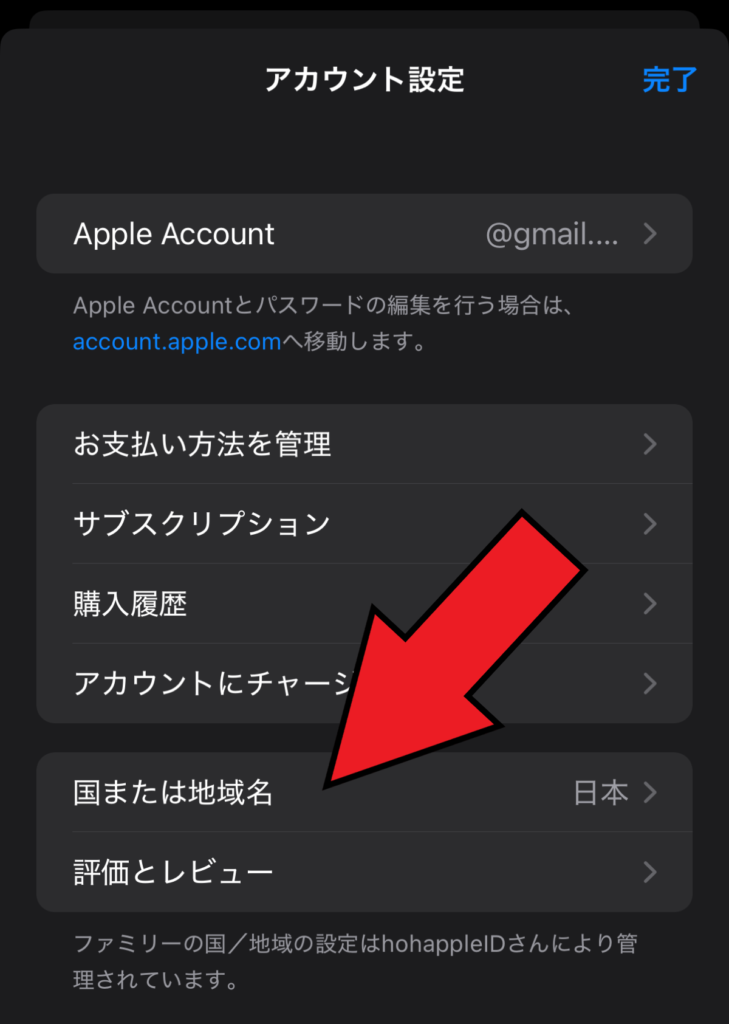
「国または地域名」をタップ。
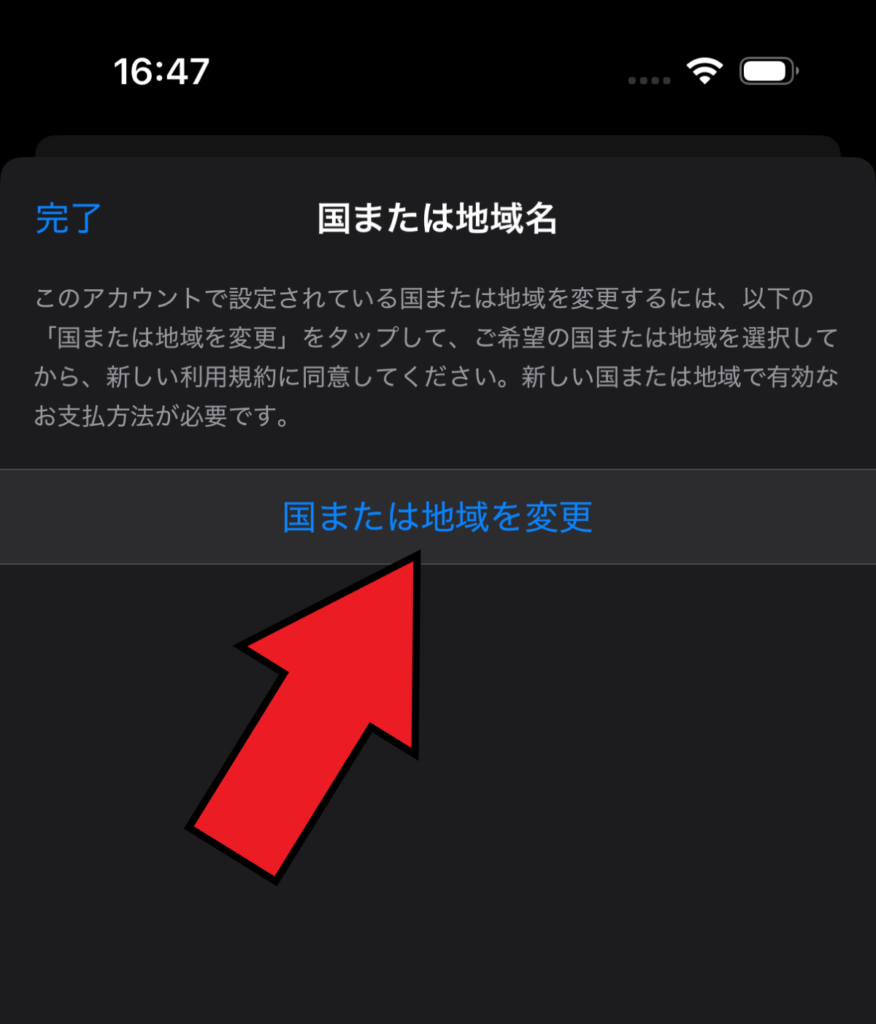
「国または地域を変更」をタップ。
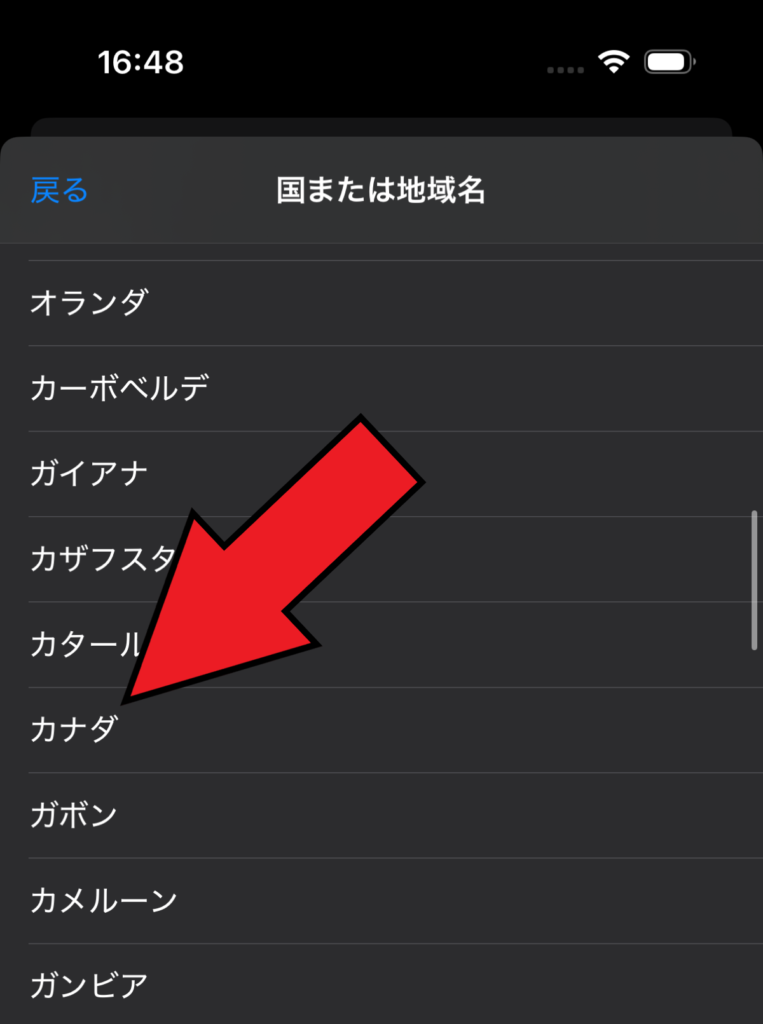
「カナダ」を選択。
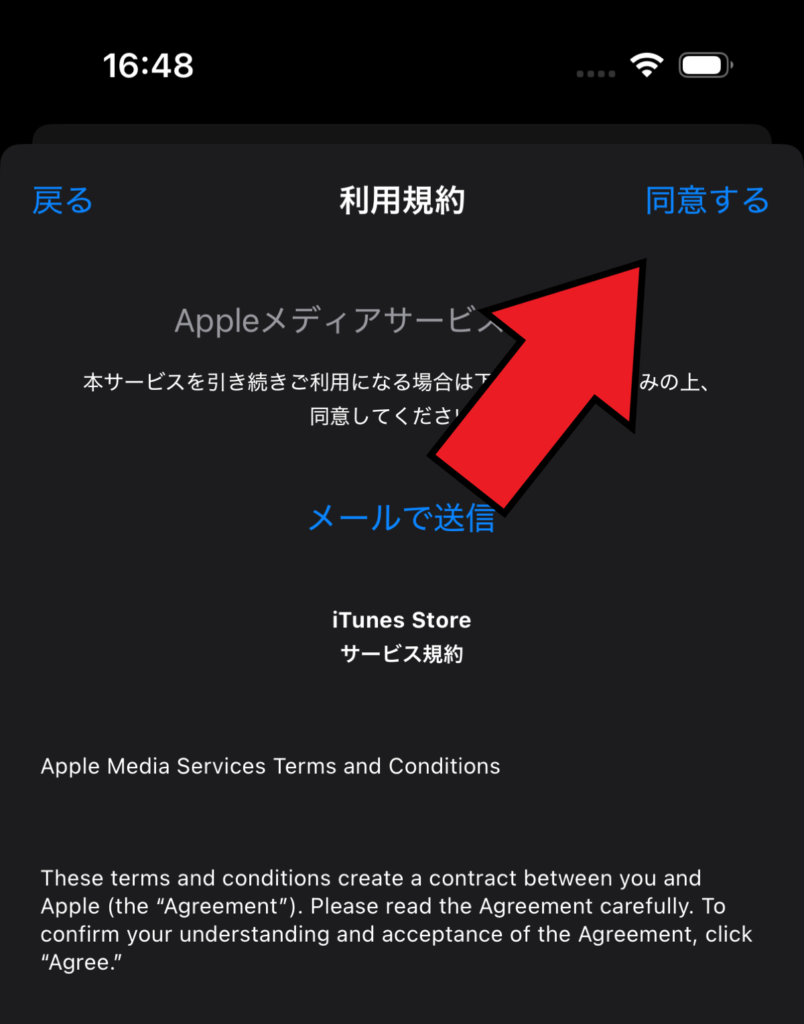
「同意する」をタップ。
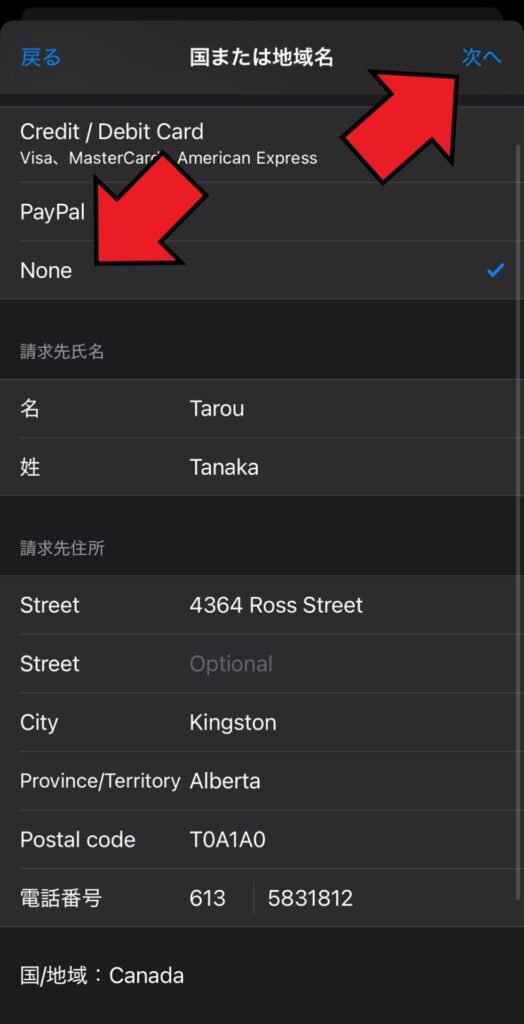
以下のように入力します。
支払い方法は「None」
請求先氏名はあなたの名前をアルファベット(半角)で。
請求先住所はそれぞれ次のように入力します。
Street:4364 Ross Street
Street:ここには入力しない
City:Kingston
Province/Territory:Alberta
Postal code:T0A1A0
電話番号:613 5831812
入力したら「次へ」をタップ。
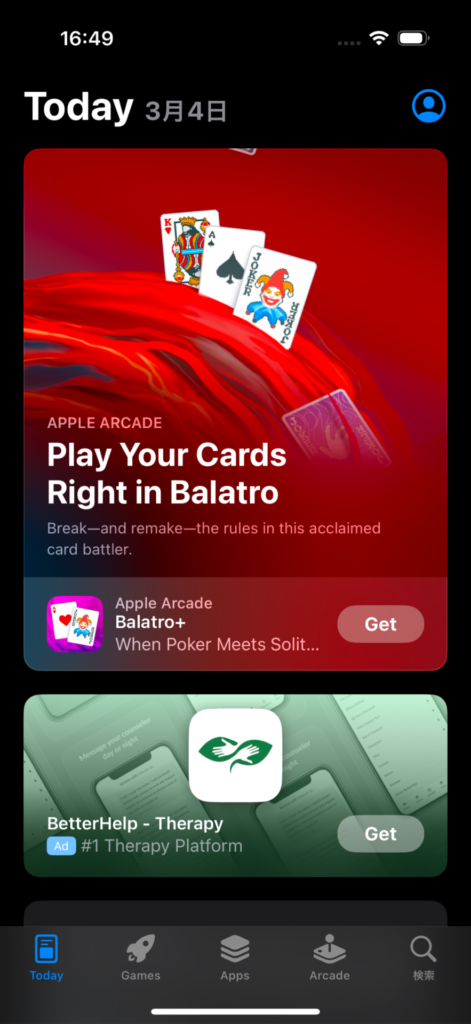
画面の表示が英語になっていたら完了です。
日本語版App Storeに戻したい場合は「【2】App Storeにサインイン」の「サインアウト」→「サインイン」の際に、普段使用している日本語版Apple Accountを入力してサインインしてください。


方法解説【2025年正式サービス版対応】Mega-Gardevoir-ex.png)

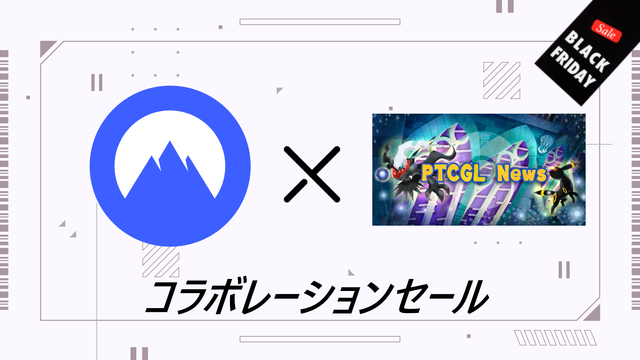

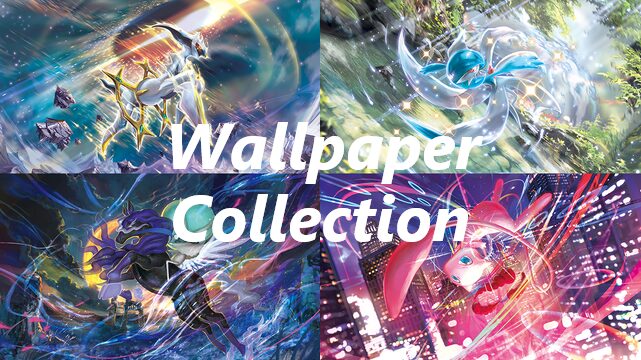




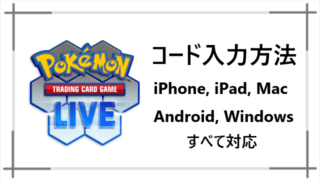
方法解説【2025年正式サービス版対応】Mega-Gardevoir-ex-320x180.png)
